Some users of iPhone 15 Pro and iPhone 14 Pro Max reported an issue where both the front and back cameras produce dark photos. After capturing a photo, it automatically appears darker. If you're experiencing this problem, fret not—this article outlines 8 solutions to address and resolve the issue.
1. Clean Up Your iPhone Camera
Ensure your iPhone camera lenses are clean and free from any smudges or dirt that may affect photo quality. A clear lens can significant ly improve the brightness and clarity of your photos.

2. Remove Any Obstructions
Remove any cases, accessories, or films that might be obstructing the camera or flash. Additionally, check for any magnetic interference near the camera, as this can affect image processing.
3. Turn off Smart HDR
The iPhone automatically captures photos in Smart HDR when it deems it most effective. Disabling Smart HDR content auto-brightness can improve the overall brightness of your photos. On your iPhone, go to Settings -> Camera and disable Smart HDR.
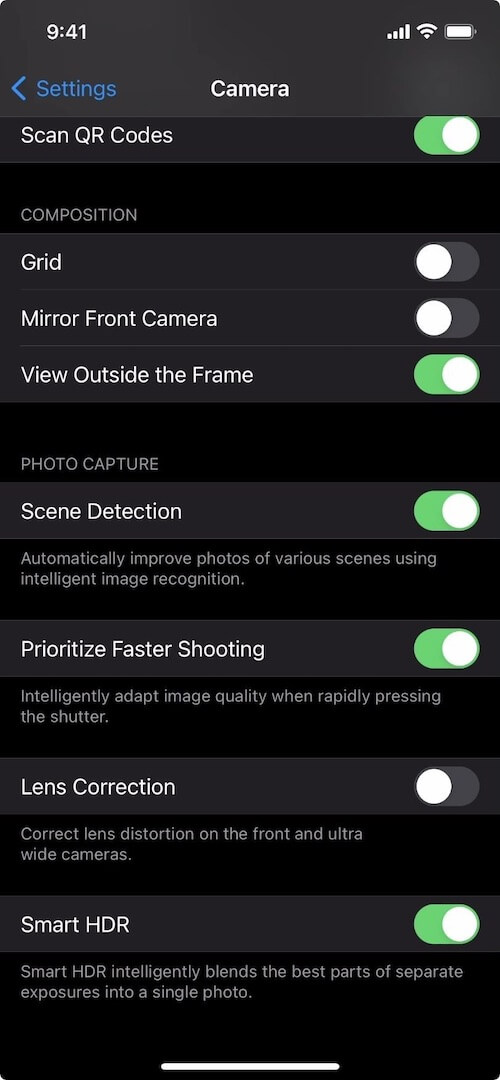
4. Disable Scene Detection
The Scene Detection feature automatically identifies the subject of your photo and adjusts settings accordingly. This may prevent the camera from applying unwanted adjustments that darken your photos. To turn it off, go to Settings -> Camera and toggle off Scene Detection.
5. Adjust Camera focus and exposure
Before you take a photo, you can use Exposure Compensation Control to precisely set and lock the exposure for upcoming shots, it will enhance the brightness of your photos. Just tap the arrow ^ , then tap exposure icon and adjust your exposure level. The exposure locks until the next time you open the Camera app.
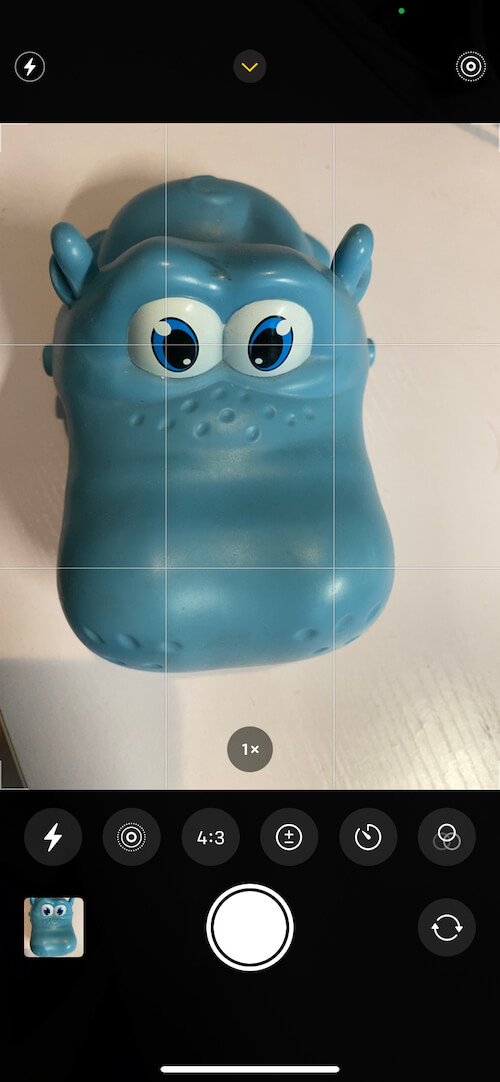
6. Restart Your iPhone
Restart your iPhone can sometimes resolve camera-related issues. Go to iPhone Settings -> General -> Shut down. Then move the slider to shut down the device. And turn it back on to see if the problem persists.
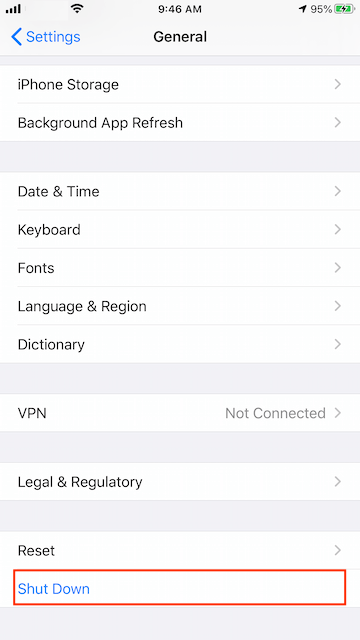
7. Update to the Latest iOS Version
Make sure your iPhone is running the latest version of iOS. New iOS system updates often include bug fixes and improvements that can address camera issues.
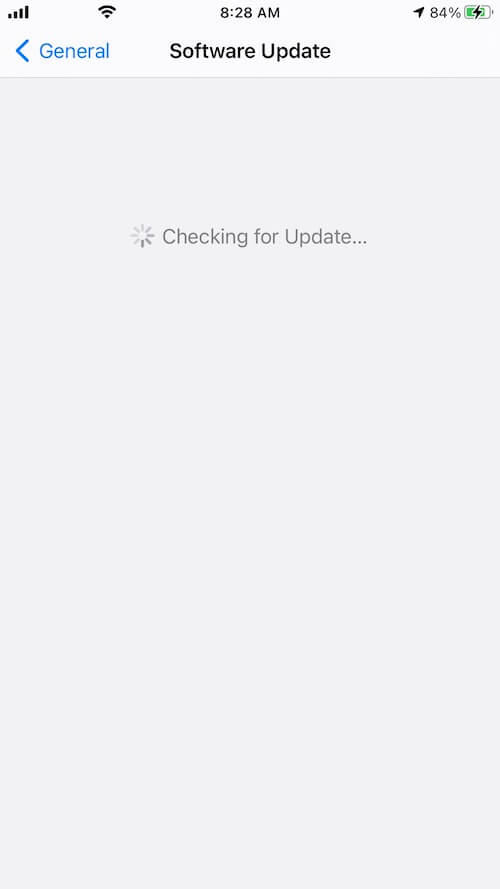
8. Reset iPhone Settings
As a last resort, you can reset your iPhone settings. This involves reverting various settings, including those related to the iPhone camera setting, to their default configurations. Go to Settings -> General -> Reset -> Reset All Settings. Keep in mind that this will not delete your data but will reset system settings.
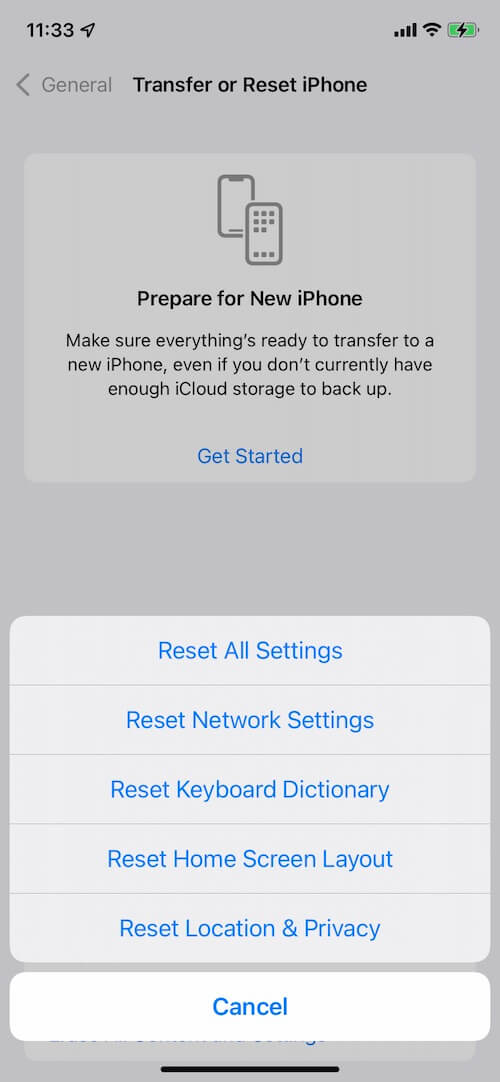
Conclusion: By following these 8 solutions, you should be able to address the issue of dark photos on your iPhone 15 Pro or iPhone 14 Pro Max. If the problem persists, it may be advisable to contact Apple support for further assistance.
About Fireebok Studio
Our article content is to provide solutions to solve the technical issue when we are using iPhone, macOS, WhatsApp and more. If you are interested in the content, you can subscribe to us. And We also develop some high quality applications to provide fully integrated solutions to handle more complex problems. They are free trials and you can access download center to download them at any time.
| Popular Articles & Tips You May Like | ||||
 |
 |
 |
||
| How to Recover Deleted Text Messages from Your iPhone | Top 6 reasons WhatsApp can’t backup | How to Clean up Your iOS and Boost Your Device's Performance | ||
