When browsing through your photo library on the iPhone and Mac Photos app, you may notice that the photo library displays a date and location above it. This location data, embedded into each file, poses privacy concerns when sharing media. If you're worried about revealing your location through your photos and videos, you can easily remove this information. In this article, we'll discuss how to batch remove photo location data from your iPhone and Mac.
1. Removing Photo Location on iPhone
On your iPhone, open the Photos app and select a photo containing location data. Tap the "Info" button located at the bottom of the screen to view the location data. Tap the "Adjust" button next to the map location, select "No Location" to remove the location from this photo.
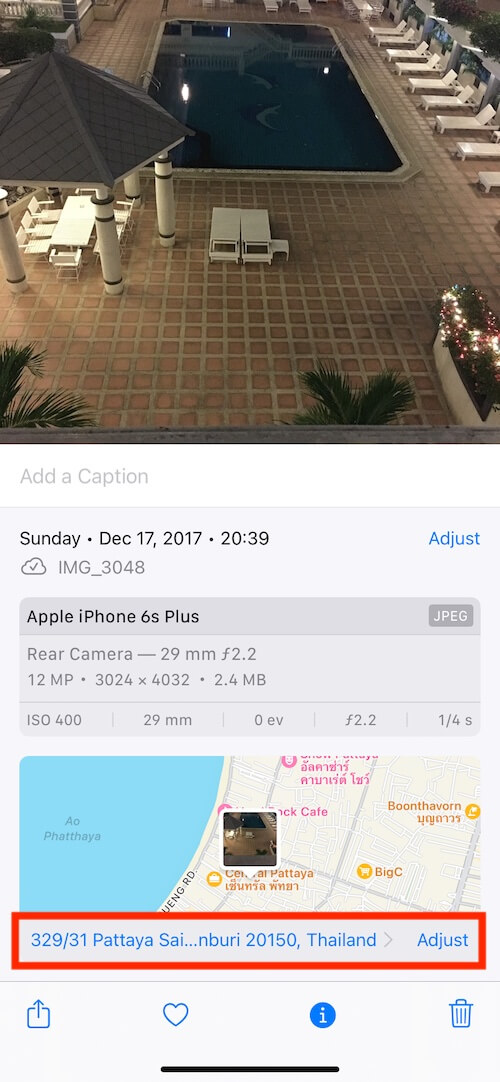
2. Removing Photo Location on Mac
On your Mac, open the Photos app and select a photo with location data, and click the "Info" button located at the top of the screen to view photo details. Navigate to the "Image" menu and choose "Location", then select "Hide Location" to remove the location metadata. To restore the location, go to the "Image" menu again and select "Location", then choose "Revert to Original Location".
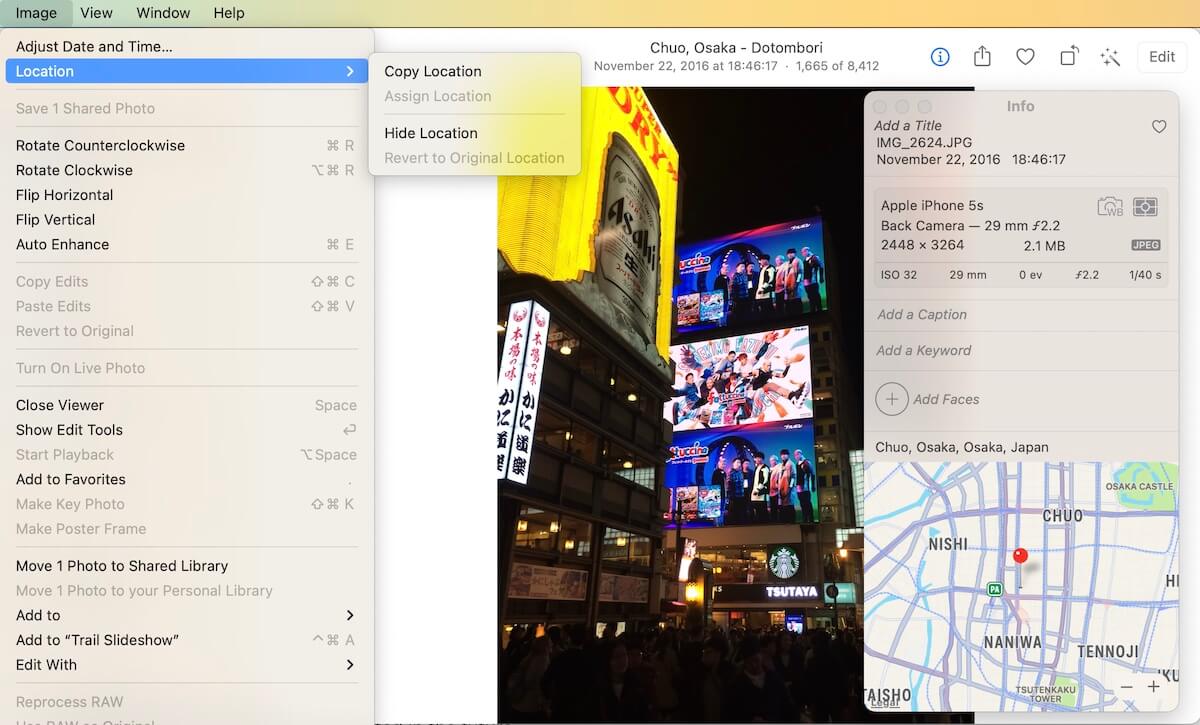
3. Batch Removing Photo Location
To batch remove photo locations for multiple photos, consider using a third-party application like Photo Exifer. It allows you to change or remove photo locations and other photo metadata in bulk. With Photo Exifer, you can batch edit or remove photo locations for multiple photos without any limit on the number of photos. Download and install the Photo Exifer application on your Mac.
Launch the Photo Exifer app and import the photos you want to modify. Select the photos and click on "Quick Action", then choose "Remove Photo Metadata Info" followed by "Remove GPS Info" to delete the location data.
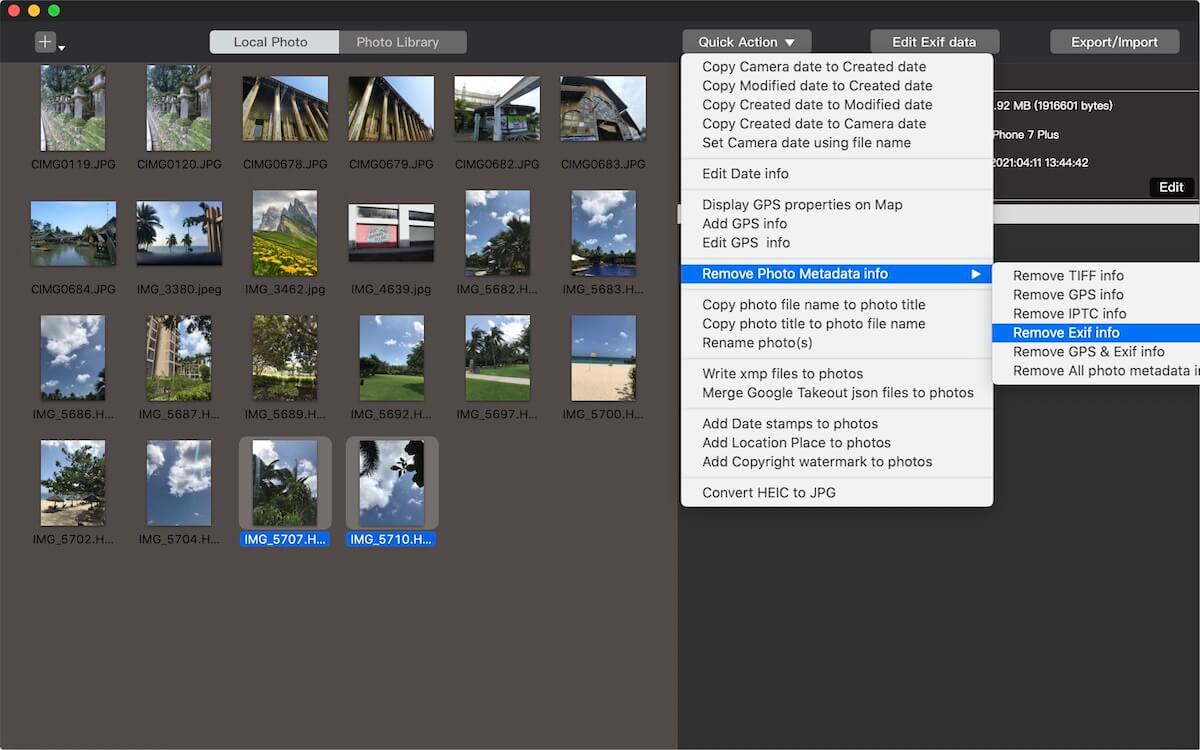
Additionally, you can edit the GPS location latitude and longitude using the "Edit Exif data" feature or copy location data from one photo to others using the "Copy Photo Metadata tags between photos" feature.
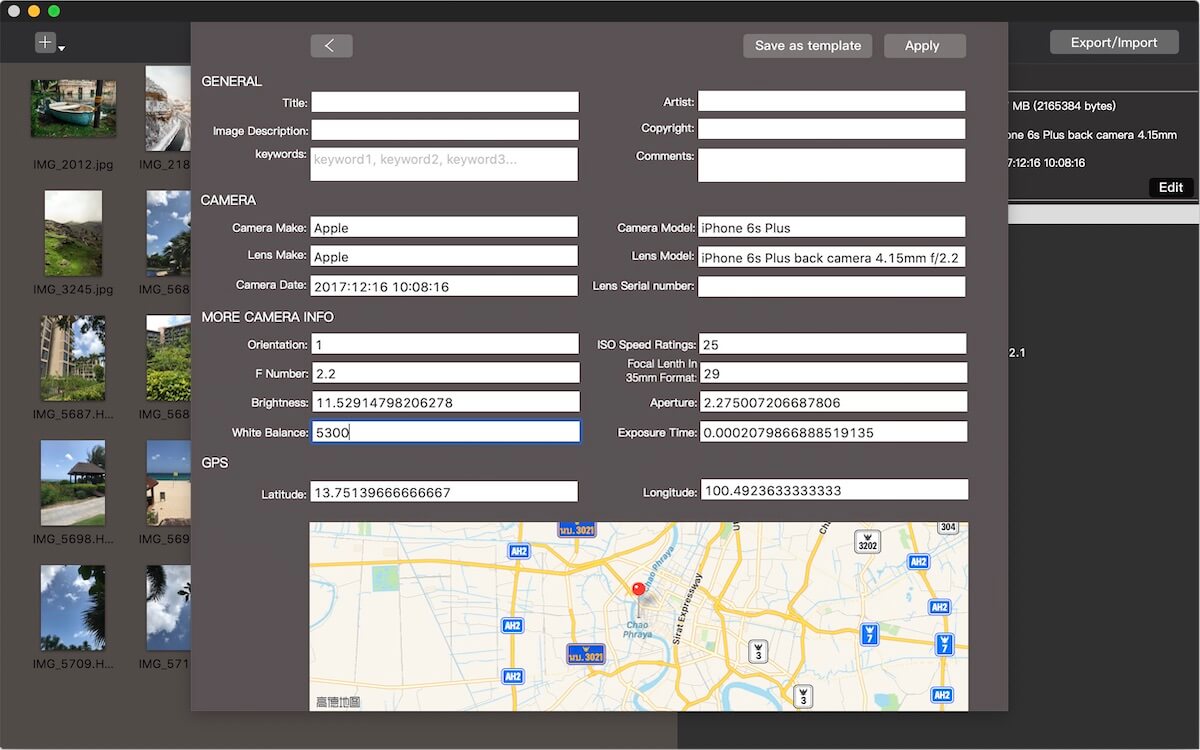
About Fireebok Studio
Our article content is to provide solutions to solve the technical issue when we are using iPhone, macOS, WhatsApp and more. If you are interested in the content, you can subscribe to us. And We also develop some high quality applications to provide fully integrated solutions to handle more complex problems. They are free trials and you can access download center to download them at any time.
| Popular Articles & Tips You May Like | ||||
 |
 |
 |
||
| Five ways to recover lost iPhone data | How to reduce WhatsApp storage on iPhone | How to Clean up Your iOS and Boost Your Device's Performance | ||
