When we transfer photos from Flickr and Google Photos or other place to Mac, if some photos are the same or similar, many duplicate photos may be generated after importing them into the Photo app. Too many duplicate photos that can’t organize photos on your Mac? In addition, they takes up lots of disk storage space. We can manually find and delete them in Photos, but if there are hundreds or thousands of duplicate photos that need to be deleted, how to quickly find and delete them on Mac?This article will guide you find and remove duplicate photos with one click from Photos on Mac.
Unfortunately, Photos doesn’t contains a feature to find and remove duplicate photos, so we need to find a proper third-party application to work for this. Though there are many duplicate photos remove software that can find and remove duplicate photos from local computer in Finder, but Photos store all photos in photo library and photo library database. It requires some software specifically designed for Photo Library to delete duplicate photos, otherwise it will disrupt the entire PhotoLibrary.
We recommend using Photo Exifer to find and remove duplicate photos from Photos on Mac, it’s a photo metadata editor for the local photo and photo library, one of its features can detect and remove duplicate photos, and it supports the latest MacOS Big Sur. Below will display the details step for deleting duplicate photos using Photo Exifer.
Download and install Photo Exifer on your Mac, we need to add Photo Exifer to the full disk list in macOS 10.14 and later. Go to System Preferences -> Security & Privacy -> Privacy -> Full Disk Access.
Run Photo Exifer and click Photo Library to scan all photos in Photos application. But if your photo library is not in the default location(~/Pictures/Photos Library.photoslibrary), you need to select the photo library location to open it.
Wait a few minutes to complete the scanning, and then click Quick Action -> Find and remove duplicate photos in Photo library menu item to scan all duplicate photos in Photo Library.
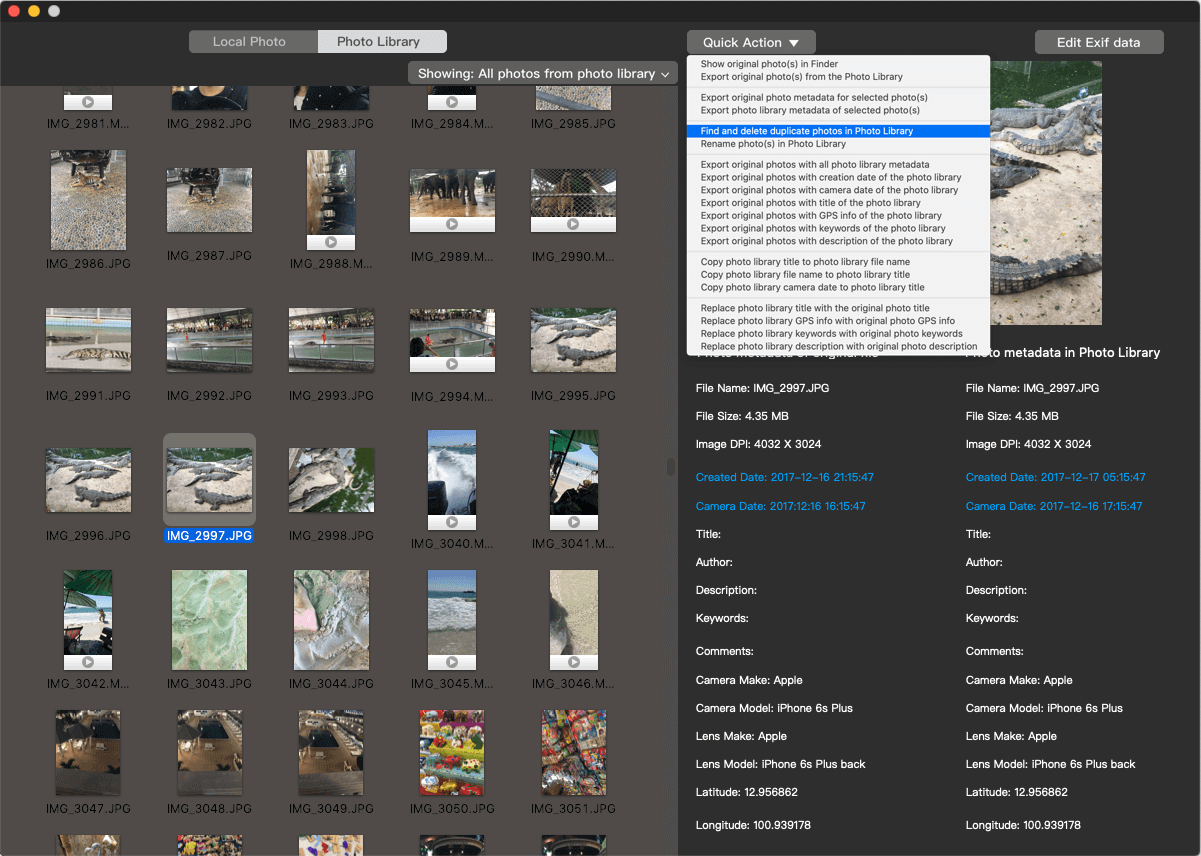
Once it detects duplicate photos, it will display them in the pop-up window, and you can view the original photo and photo full path in Finder. After all duplicate photos has been found, click the Auto Check button to automatically select duplicate photos to remove, or you can manually click the check box to select duplicate photos.
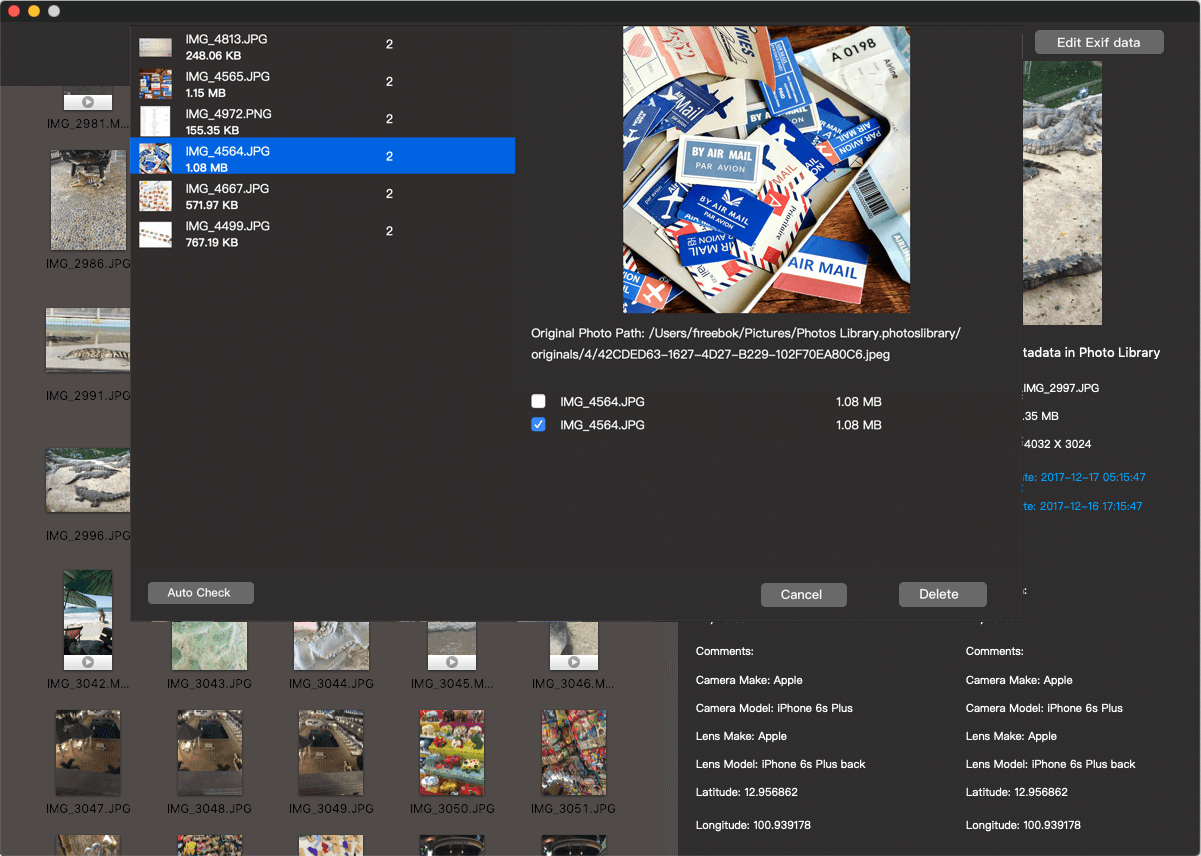
And then click the Delete button to remove all duplicate photos, when you open Photos application again, all duplicate photos will disappear, Photo Exifer moves all selected duplicate photos into Trash, and you can view and restore them there.
| More Related Articles | ||||
 |
1. How to encrypt Safari bookmarks on Mac? 2. How to fix your macOS system storage is so huge |
|||
About Fireebok Studio
Our article content is to provide solutions to solve the technical issue when we are using iPhone, macOS, WhatsApp and more. If you are interested in the content, you can subscribe to us. And We also develop some high quality applications to provide fully integrated solutions to handle more complex problems. They are free trials and you can access download center to download them at any time.
| Popular Articles & Tips You May Like | ||||
 |
 |
 |
||
| Five ways to recover lost iPhone data | How to reduce WhatsApp storage on iPhone | How to Clean up Your iOS and Boost Your Device's Performance | ||