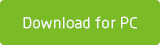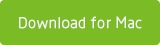Because the new iPhone XR will be released later, whether to buy a new iPhone return to our topic again. Although the iPhone XS, the iPhone XS Max model has become one of the best-selling smartphones in many countries. Today we are not discussing how the new iPhone is. Recently, we found that many new iPhone X and iPhone XS models cannot be backed up with iTunes on the computer. Here we analyze all reasons to cause this issue and fix it.
There are about four reasons can cause new iPhone X and iPhone XS model can't backup with iTunes on PC and Mac.
1. Trust this computer First time
When you connect your iPhone XS and and iPhone XS Max with the computer, iTunes can't recognize your connected device, you might see an unknown error or a "0xE" error. Because your iPhone doesn't trust the computer to authorize a legal connection.
How to Fix: Unlock your iPhone device, and you will see a "Trust this Computer" alert, tap Trust. Itunes will recognize the new iPhone, and choose "Set up as new iPhone" option, if you don't want to restore from backup.
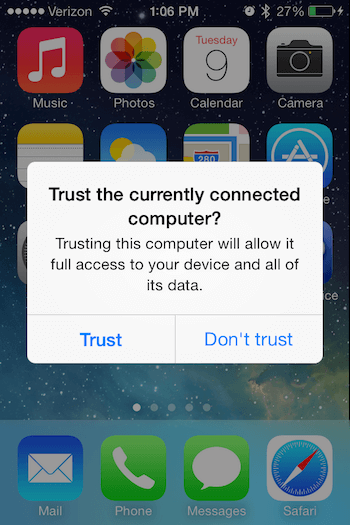
2. Old macOS and iTunes version
iPhone XS and iPhone XS Max require a Mac running at least OS X El Capitan 10.11.6 or later and iTunes 12.8 or later to sync and back up with iTunes. It's available for a PC running Window 7 or later and iTunes 12.8 or later. When you connect new iPhone XS with the computer installed the old OS and iTunes, you might see a message that says "iTunes could not connect to this [device]. You do not have permission." in iTunes.
How to Fix:
For Mac: Now update your Mac to the latest version of macOS and to the latest version of iTunes 12.8.
For Mac: Make sure the WindowOS is Window 7 and later and update your iTunes to the latest version of iTunes 12.8.
If your computer can't update, you can choose to backup your iPhone to iCloud on iPhone. Settings -> Apple ID -> iCloud -> turn on iCloud Backup
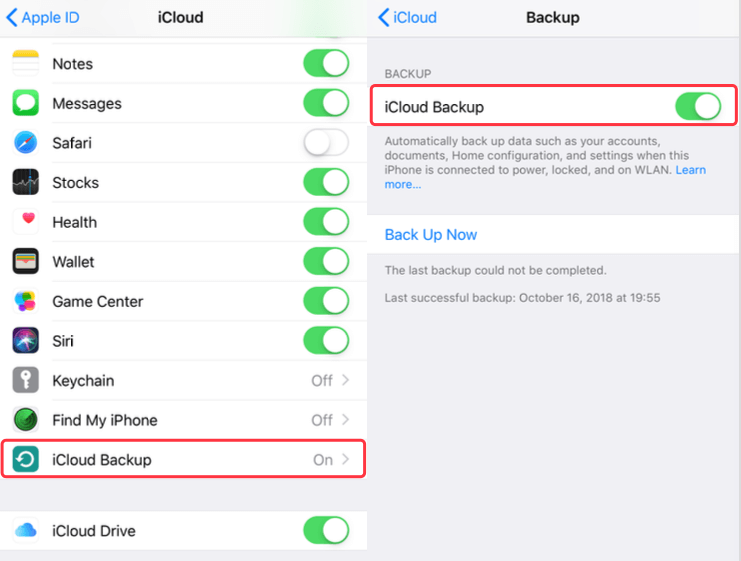
3. Free Storage of the computer
If you purchased a 256GB or 512 GB iPhone model, it needs enough free storage to backup with iTunes. If a message says there’s not enough disk space when you try to back up your device, free some space on your Mac or PC.
How to Fix:
Check the free storage on Mac. Choose About This Mac from the Apple () menu, then click Storage. You'll see an overview of Macintosh HD storage, it will display your free space and the space used by different categories of files, including apps, documents, and photos:
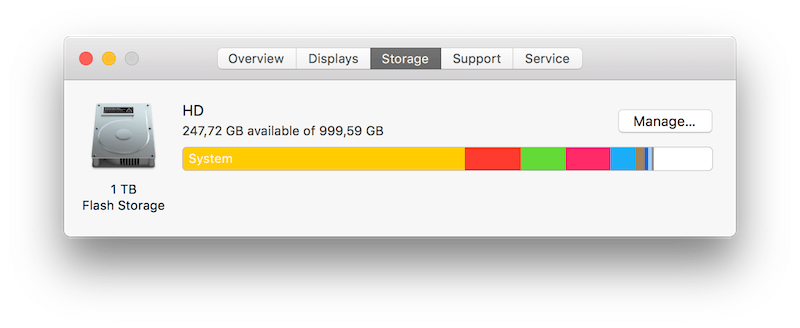
Check the free storage of system volume on PC. Open Start window button, open settings -> System page -> Storage. The backup is stored in system volume on PC, and the volume C is the system volume.
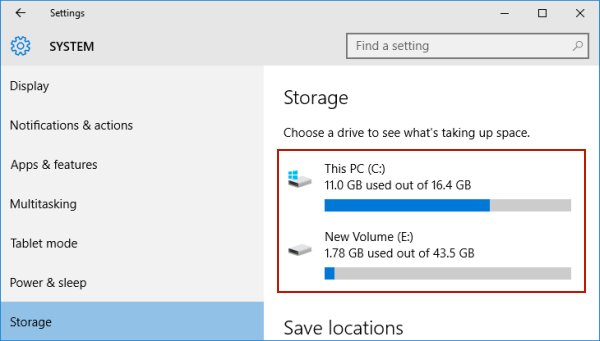
If the free storage is not enough to backup your iPhone on the Mac computer. Download and install PowerSuite on your computer, it can help to clean up Application cache files, web cache files and more, find the large files and find the duplicate files from the Mac.
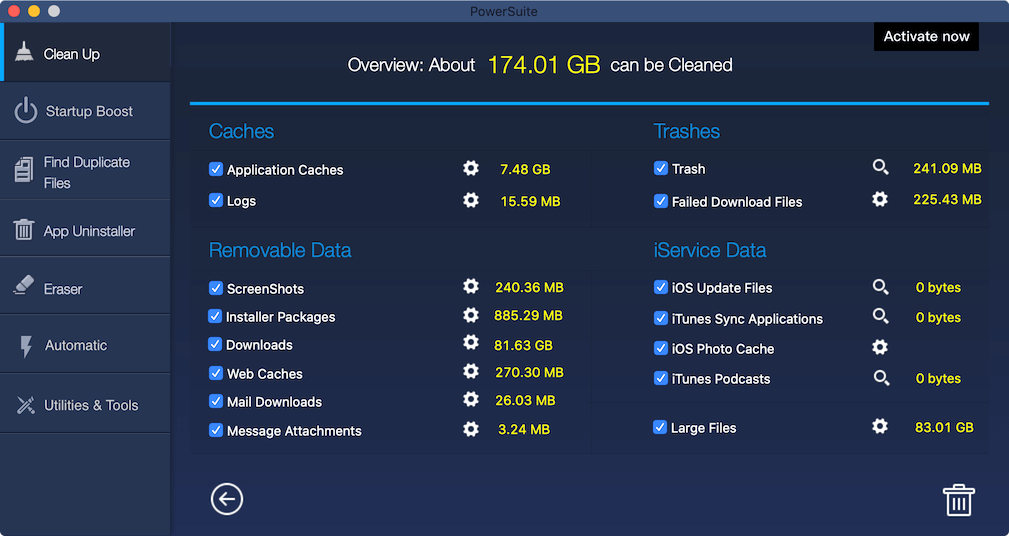
If the free storage is not enough to backup your iPhone on PC. Download and install CCleaner on your PC, it can will help to clean up your system volume from the PC.
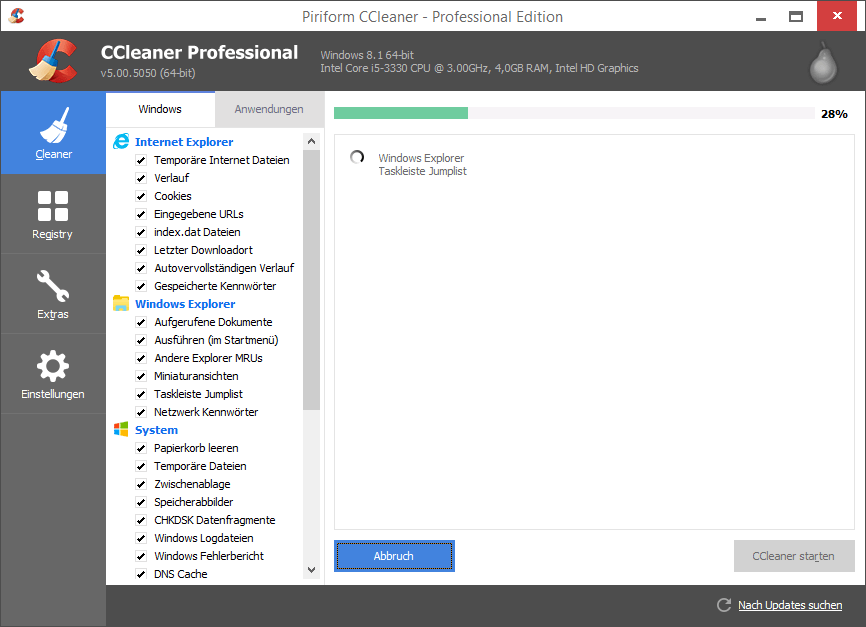
4. Other iTunes error codes and alert messages
There are some common error numbers, such as 2, 6, 9, 17, 53, 54, 69, 1417, 1439, 1671, 4005 and more. If you see alert messages that include specific error numbers, choose your error code to learn what to do.
How to Fix:
If you are facing the same and other error number, we have write other two articles about how to fix the iTunes error, you can find the answer there. iPhone can't backup with iTunes because an error occurred while reading from or writing and how to do when iTunes can't backup your iPhone?
How to avoid iTunes overwriting iTunes backup
If you have an old iTunes backup on the computer, it will be overwritten when you make an iTunes backup next time. Or you need to browser the iTunes backup data, here we recommend Fone Rescue to view and extract iTunes backup. It supports the latest iOS 12 and iPhone XS, iPhone iPhone XS Max model.
First download Fone Resuce on your computer

- Fone Rescue
Recover lost or deleted SMS, contacts, photos, videos, notes and more for
your iPhone with ease.
For Window & Mac OS X
Step 1: Launch the program and choose "Recover from iTunes Backup File"
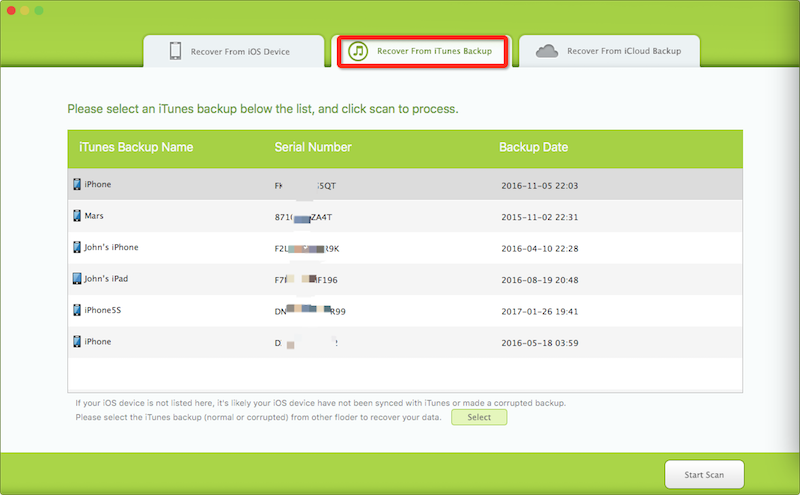
Step 2: After scanning, you can choose a tab to preview the detailed of your iTunes backup data. Just choose the data you want to save and click "Recover" button to save them on your computer.
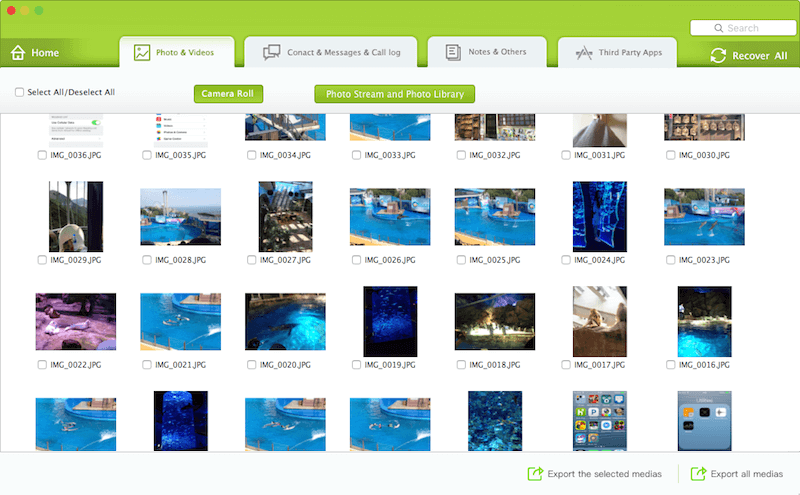
| More Related Articles | ||||
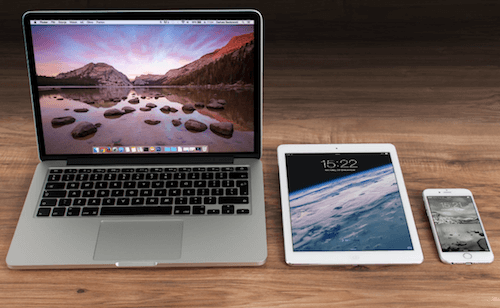 |
1. iPhone can't backup with iTunes because an error occurred 2. How to prevent iTunes from overwriting previous iPhone backup? |
|||
About Fireebok Studio
Our article content is to provide solutions to solve the technical issue when we are using iPhone, macOS, WhatsApp and more. If you are interested in the content, you can subscribe to us. And We also develop some high quality applications to provide fully integrated solutions to handle more complex problems. They are free trials and you can access download center to download them at any time.
| Popular Articles & Tips You May Like | ||||
 |
 |
 |
||
| How to Recover Deleted Text Messages from Your iPhone | How to Extract WhatsApp Messages from Your iCloud Backup | How to Free up Space on Your iPhone, iPad or iPod | ||