Some Mac users have reported that they can no longer preview Canon CR3 or CR2 files in Finder after updating to macOS 15.4. Instead of a proper image preview, they see a black rectangle in both Quick Look and the thumbnail view. In many cases, the Preview app also fails to open these files.

This issue is common after macOS updates, especially when new camera models are released. Apple typically adds support for newer RAW formats gradually through software updates. Fortunately, there are ways to resolve this issue. If you’re facing the same problem, try the solutions below.
1. Update to the Latest macOS Version
Apple regularly updates macOS, iOS, and iPadOS to support new digital camera RAW formats. Each update includes a list of compatible cameras, so updating your system may solve the issue if your camera model is now supported.
Check the latest supported RAW formats here: Apple Digital camera RAW formats supported by iOS 18, iPadOS 18, and macOS Sequoia(https://support.apple.com/en-us/120534). If your camera model is on the list, ensure your Mac is running the latest version of macOS.
2. Check and Change the Default Application for Opening RAW Files
Finder's thumbnail previews and Quick Look functionality often depend on the default app set for opening specific file types. If you’ve set a third-party app as the default for CR3 or CR2 files, macOS might rely on that app for rendering thumbnails—which may not work properly.
To check or change the default app:
1. Right-click a CR3 or CR2 file in Finder, choose Get Info.
2. In the Open With section, choose Preview (or another compatible app). Click Change All to apply this setting to all files of that type.
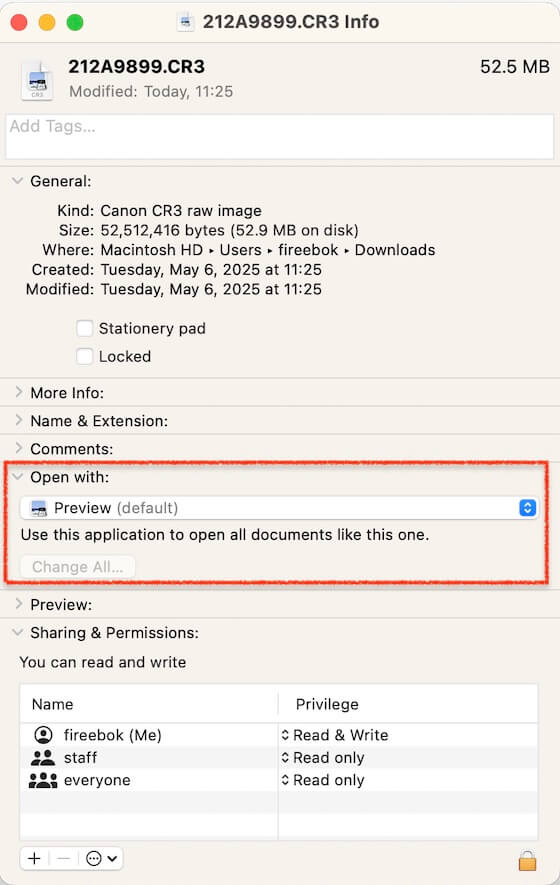
3. Use a Third-Party App to View RAW Files
If macOS still cannot preview the files, you can use a third-party app like Photo Exifer to open and manage CR3/CR2 files. Photo Exifer allows you to:
• View camera and lens information and other detailed photo metadata
• Edit camera and lens information, shooting date, GPS location, and other EXIF data.
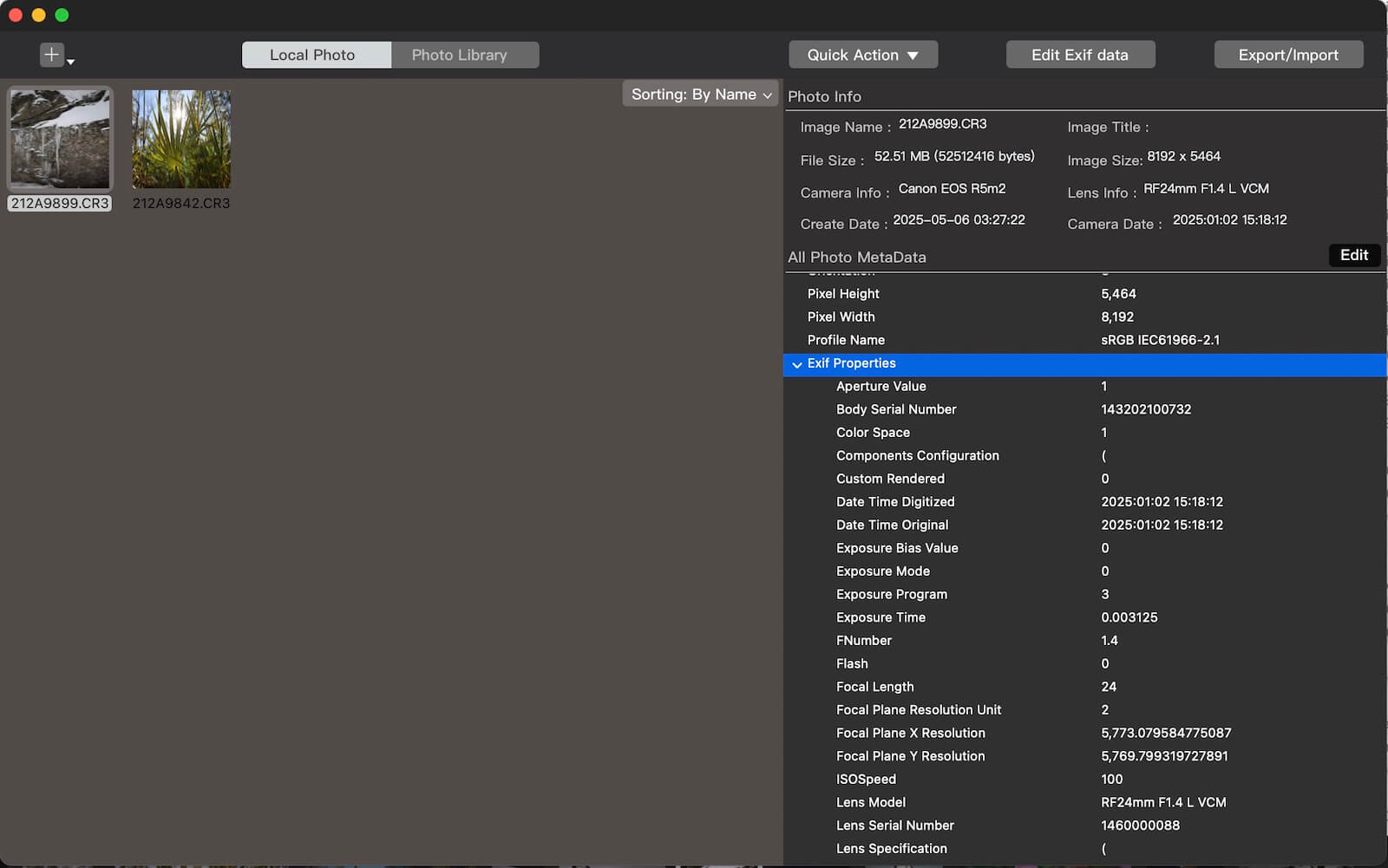
4. Rename Photos with Custom File Names
Besides relying on image previews, renaming your RAW files with meaningful custom names can help you identify and organize your photos. Consider including information like shooting date, location, or event (e.g., 2024-05-01_Paris_StreetPhotography.CR3).
You can rename photos using:
• Photo Exifer for batch renaming with photo metadata and custom text.
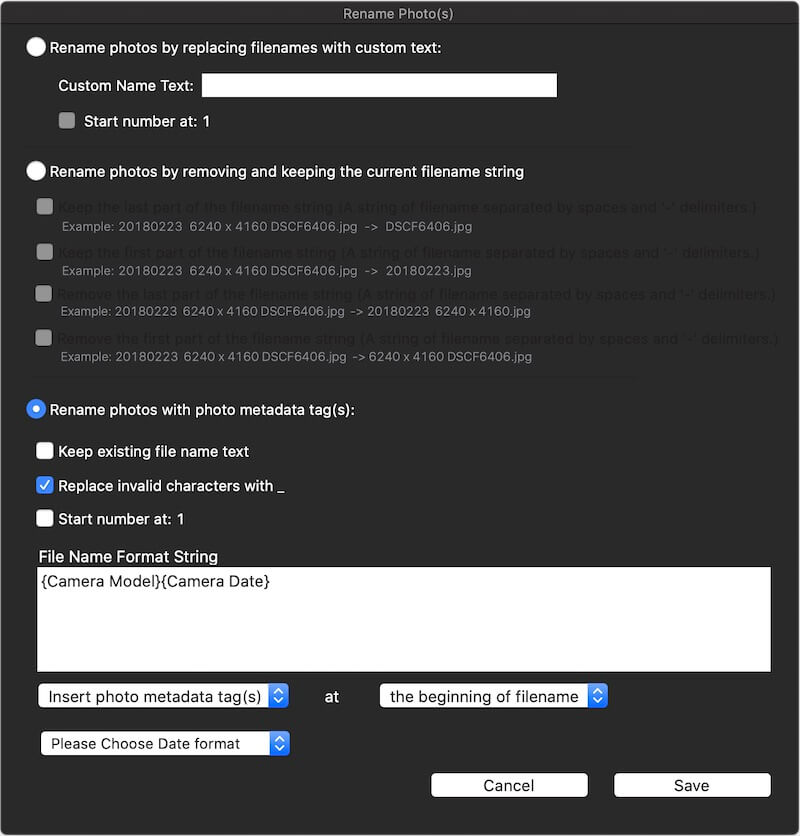
• Finder’s built-in Rename feature for quick manual renaming.
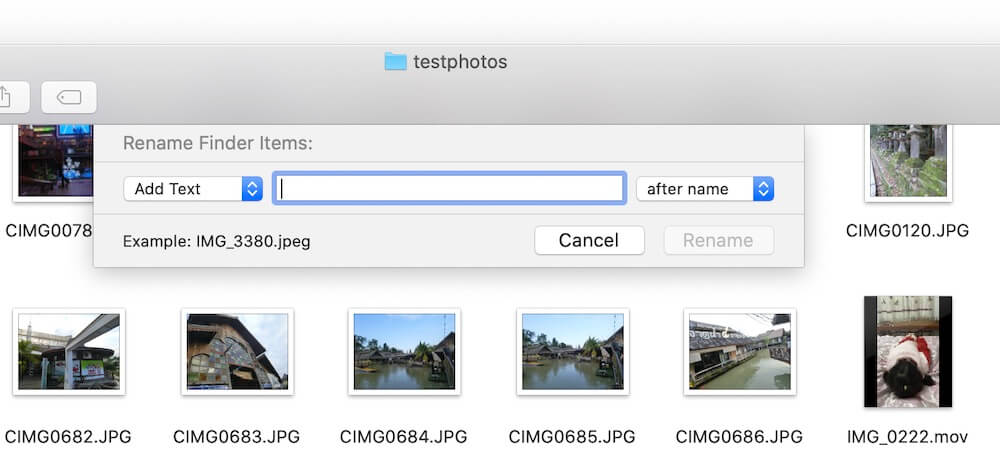
This approach also improves organization, searchability, and file sharing efficiency.
Conclusion
CR3 and CR2 preview issues after a macOS update are often caused by a lack of built-in support for newer RAW formats. With regular macOS updates and the help of third-party tools like Photo Exifer, you can resolve the issue and continue managing your photos effectively.
About Fireebok Studio
Our article content is to provide solutions to solve the technical issue when we are using iPhone, macOS, WhatsApp and more. If you are interested in the content, you can subscribe to us. And We also develop some high quality applications to provide fully integrated solutions to handle more complex problems. They are free trials and you can access download center to download them at any time.
| Popular Articles & Tips You May Like | ||||
 |
 |
 |
||
| Five ways to recover lost iPhone data | How to reduce WhatsApp storage on iPhone | How to Clean up Your iOS and Boost Your Device's Performance | ||
