To save the storage space on the Mac, many Mac users will choose to move their Photo Library to an external hard drive. But unfortunately some of them run the photo library on the hard disk for a period of time, the photo library does not work or disappear due to some reasons, how to solve this problem? This article will provide you with solutions.
The main reason is that they use an external hard drive with an incompatible file system for a Photo Library. What external hard drive file system is suitable for photo library? The best option is to use Mac OS Extended Format (HFS+) for HDD and APFS format for SSD for photo library. Do not choose FAT or ExFAT format file system for the external hard drives. They do not support the complex ecosystem of permissions and links that make up a Photos library. It may damage the library on an exFAT or FAT external hard drive.
1. If Photo Library does not work on an exFAT or FAT external hard drive
Copy Photo Library.photolibrary and other data on the external hard drive to a local computer or other location, and then use Disk Utility to format the external hard drive as HFS+ or APFS file system. Then copy Photo Library.photolibrary back to the external hard drive. And open Photo Library.photolibrary with Photos application to repair it.
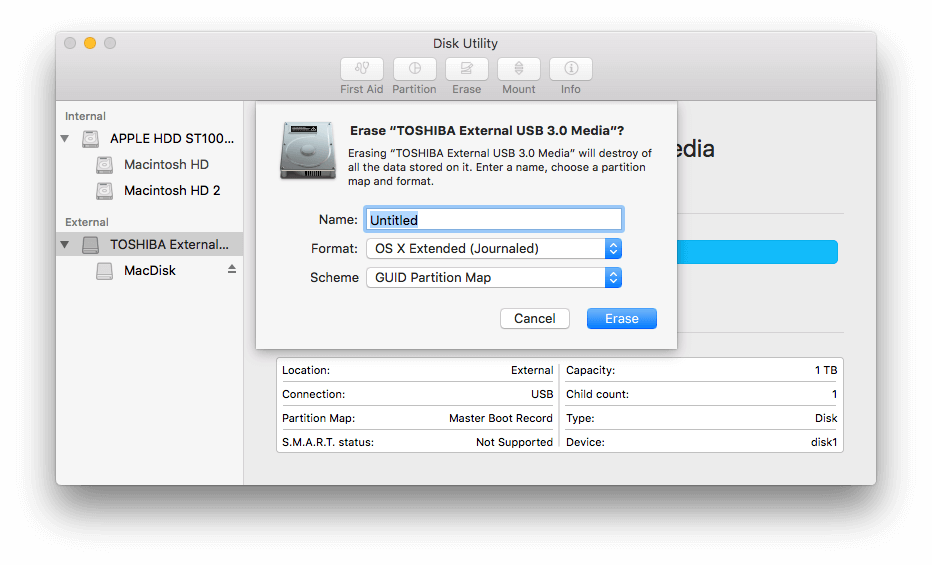
If you turn on iCloud Photo Library before, and you can download them from iCloud Photos.
2. If Photo Library disappears on an exFAT or FAT external hard drive
If you cannot find Photo Library.photolibrary from the external hard drive, it means all photos and database have been deleted or lost for some reason, so you need to recover them. We recommend using Fireebok Data Recovery to recover data from the external disk. Download and install Data Recovery on the Mac and connect the external hard drive.
Run Data Recovery, choose the external hard drive, and then select Delete Recovery or Deep Recovery mode, click the Start Scan button to scan.
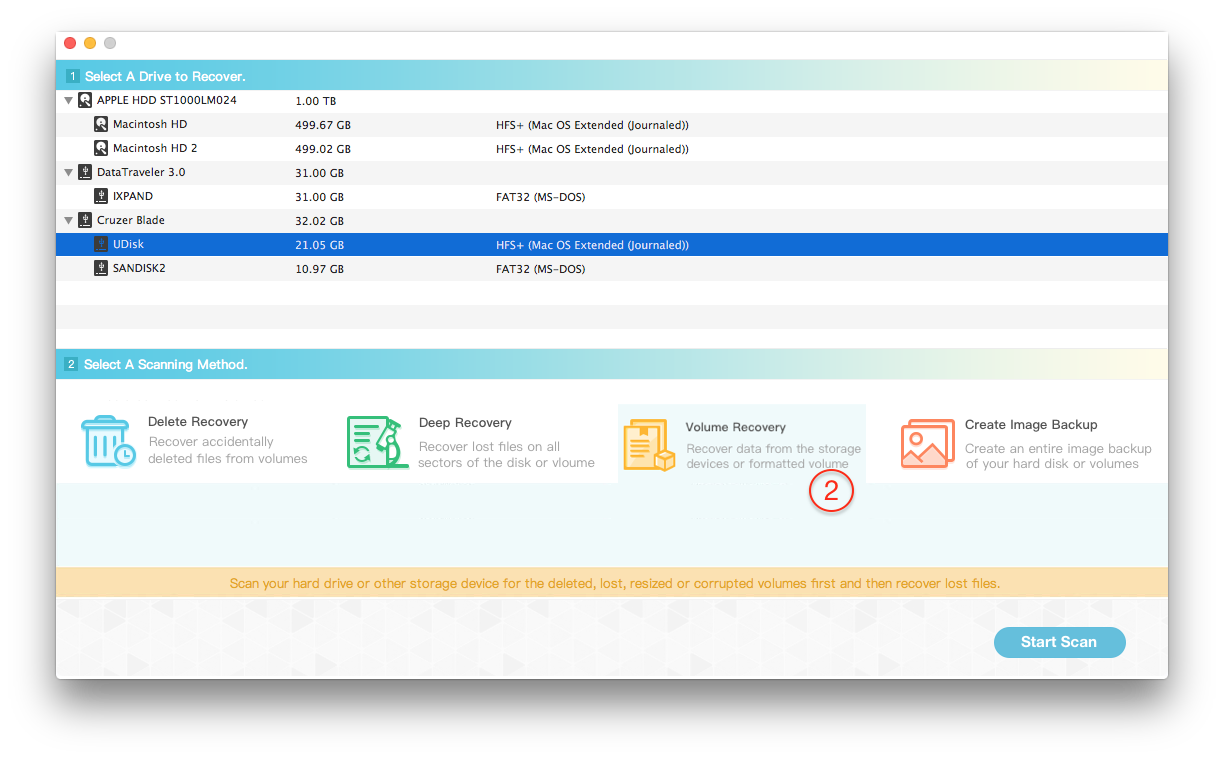
When the scan is complete, you can preview photo library files in the recovery results, and click the Recover button to save them.
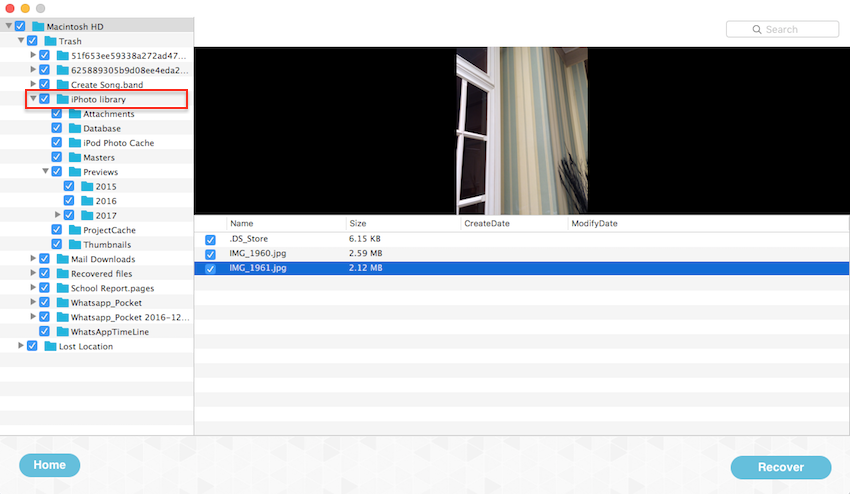
About Fireebok Studio
Our article content is to provide solutions to solve the technical issue when we are using iPhone, macOS, WhatsApp and more. If you are interested in the content, you can subscribe to us. And We also develop some high quality applications to provide fully integrated solutions to handle more complex problems. They are free trials and you can access download center to download them at any time.
| Popular Articles & Tips You May Like | ||||
 |
 |
 |
||
| Five ways to recover lost iPhone data | How to reduce WhatsApp storage on iPhone | How to Clean up Your iOS and Boost Your Device's Performance | ||
