Airdrop is the most efficient way to transfer files between your iPhone and Mac, and we can use airdrop to send files, photos, videos, contacts and more. But many iPhone users feedback that they can't send mp3 files from Mac to iPhone via AirDrop. Here we provide a solution to fix this problem.
1. Download Static Music Player on your iPhone
a. First you need download a Music player which can accept airdrop shared mp3 file, because Apple Music can't. Open the Appstore, and search Static Music Player, download it to your iPhone.
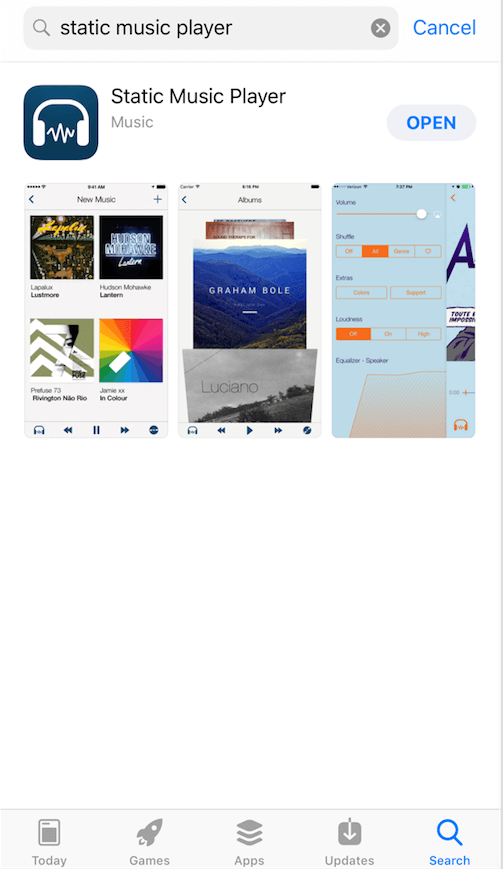
b. Open Static Music Player and allow it to access Apple Music, your Music and video activity, and your media library, and allow it to use WLAN & Cellular data.
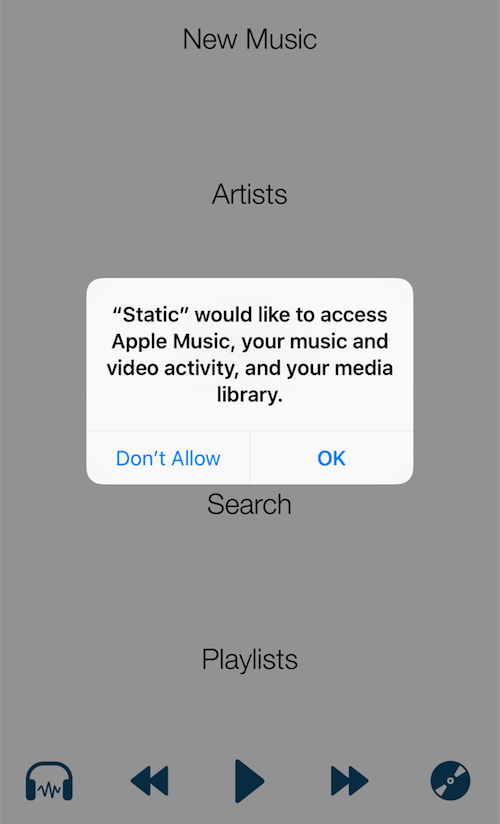
2. Send Mp3 file with AirDrop on Mac
Turn on Wifi and Buletooth on your iPhone to ensure AirDrop can search your iPhone is nearby. Access AirDrop in the sidebar of a Finder window. The AirDrop window shows nearby AirDrop users. Drag one or more mp3 files to the recipient's image in the window.
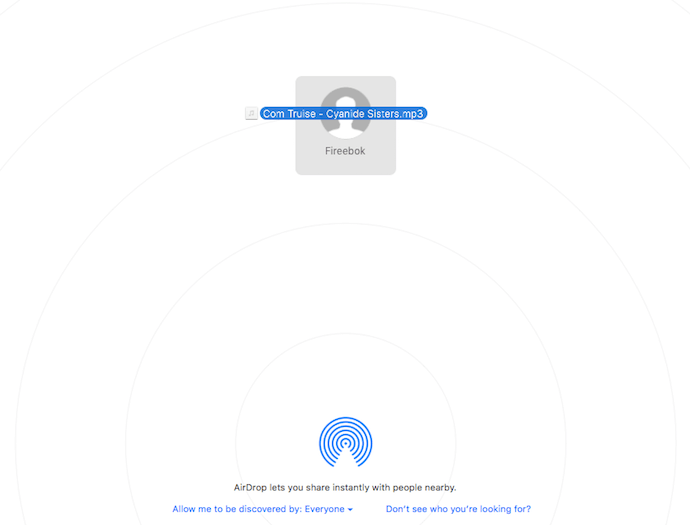
3. Accept Mp3 files on your iPhone
a. Open your iPhone, it will see the pop-up window: Air Drop open with..., select Static(Static Music Player).
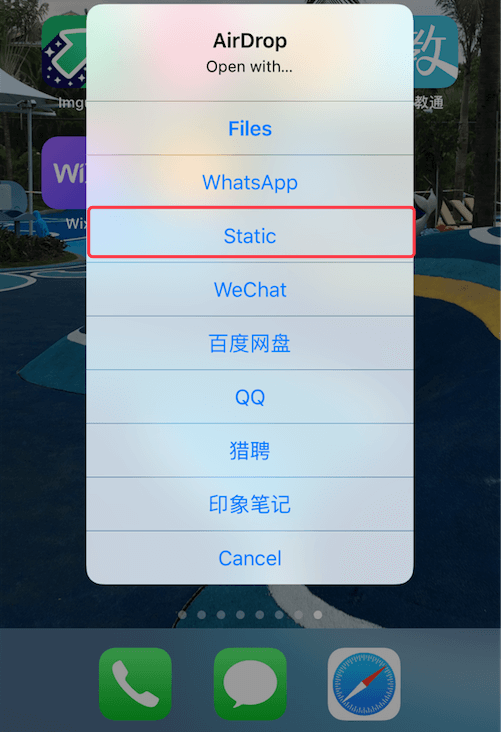
b. Then Open Static Music Player on iPhone and access New Music, you will find the AirDrop shared mp3 file.
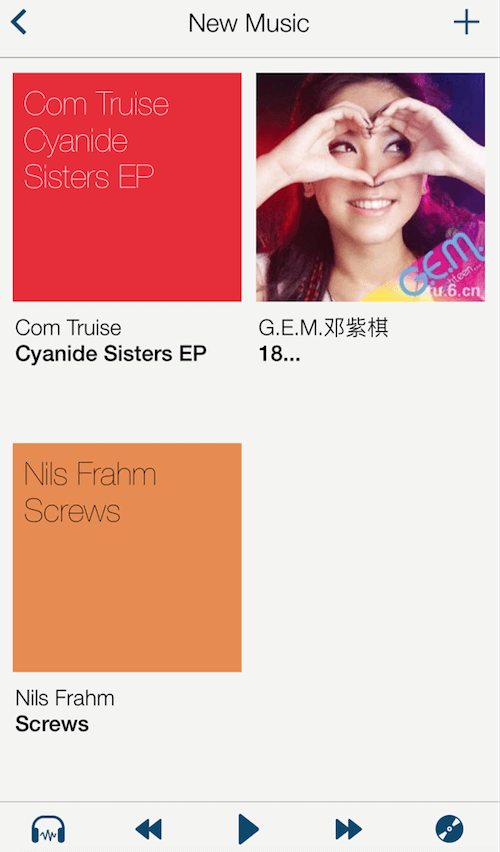
Apple Music can't open and accept the AirDrop shared music file, so you only use the third-party app likes Static Music Player to store and play them. If you need to transfer mp3 files to Apple Music, the only way is to sync with iTunes. And the following steps is how to send the mp3 files to Apple Music from Mac.
How to transfer mp3 files from Mac to iPhone Apple Music
1. Import your mp3 file(s) to iTunes Library.
Open iTunes -> File -> Add to Library..., select your mp3 file to import to iTunes Library, it will create the article and albums auto by mp3 information.
2. Sync mp3 files with iTunes
1. Connect your iPhone with USB cable and open iTunes.
2. Click the iPhone device icon to access iPhone view.
3. Choose the Music tab from the list under Settings on the left side of the iTunes window
4. Select Sync Music button, then choose Entire music library(sync whole music library), or selected playlist, artists, albums and genres. Here I select only sync part of music library.
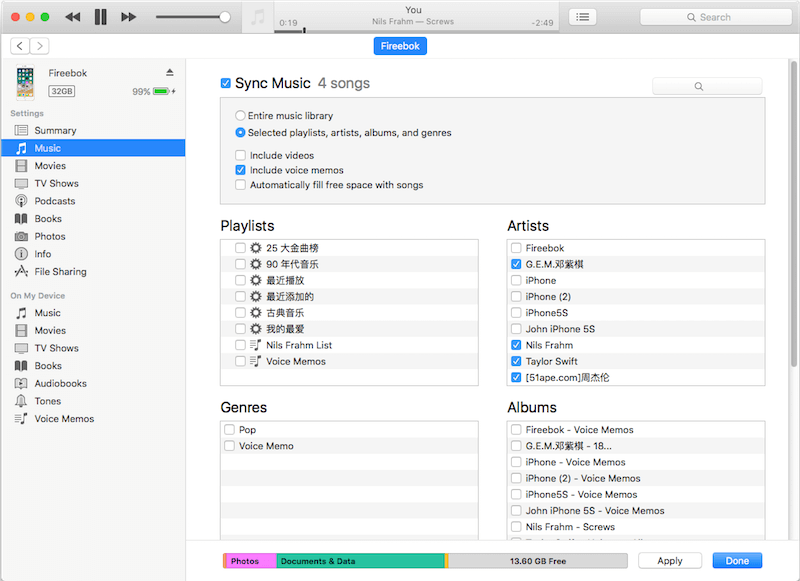
5. Select the Artists or Albums which you just imported or want to sync.
6. When the selection is complete, click Apply.
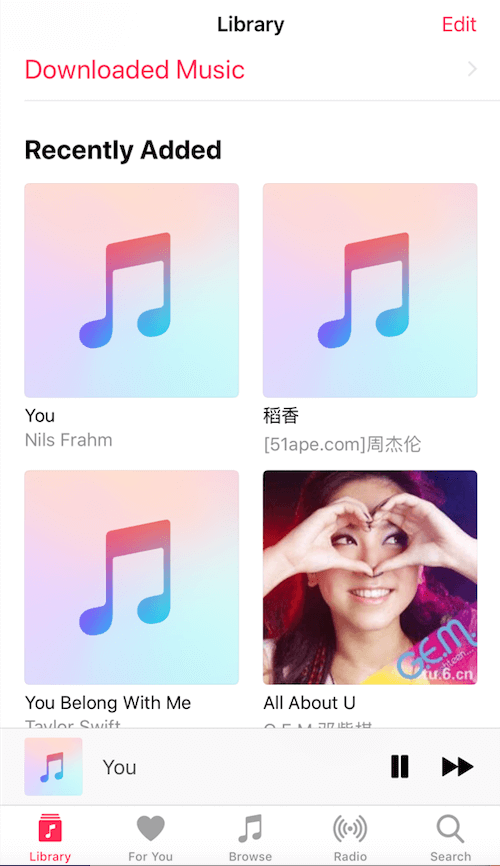
Wait for the sync to complete, then you can find and play the mp3 file in Apple Music -> Library now.
| More Related Articles | ||||
 |
1. How to sync all your bookmarks on different browsers on Mac? 2. How to fix your macOS system storage is so huge |
|||
About Fireebok Studio
Our article content is to provide solutions to solve the technical issue when we are using iPhone, macOS, WhatsApp and more. If you are interested in the content, you can subscribe to us. And We also develop some high quality applications to provide fully integrated solutions to handle more complex problems. They are free trials and you can access download center to download them at any time.
| Popular Articles & Tips You May Like | ||||
 |
 |
 |
||
| Five ways to recover lost iPhone data | How to reduce WhatsApp storage on iPhone | How to Clean up Your iOS and Boost Your Device's Performance | ||
