Some iPhone users reported encountering an unresponsive screen issue, particularly when using certain applications after updating to iOS 17.2.1. If you find yourself facing this problem, consider trying these six different methods that might help you resolve it.
1. Ensure a Clean iPhone Screen
Start by checking and ensuring that your iPhone screen is clean and free from any debris or water. Remove any cases or screen protectors that might be hindering the screen's responsiveness.
2. Force Restart Your iPhone
have a try to force restart iPhone by following these steps:
a. Press and quickly release the Volume Up button.
b. Press and quickly release the Volume Down button.
c. Press and hold the Side button until the Apple logo appears, then release the Side button. This process may take up to 20 seconds. Do not release the Side button when prompted to slide power off.

3. Update iPhone Applications
If your iPhone screen is unresponsive while using apps such as WhatsApp, YouTube, or TikTok, it is advisable to check the App Store to ensure that these apps are updated to their latest versions. Developers frequently release updates to enhance compatibility with the newest iOS versions, addressing potential issues and improving overall performance.
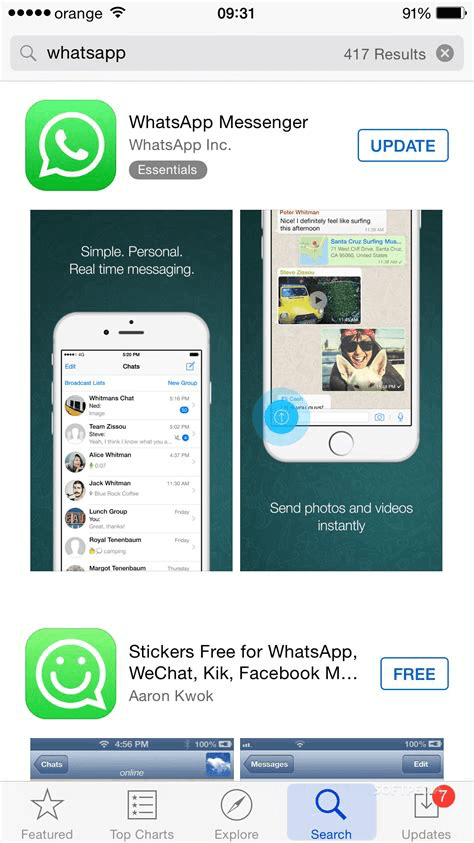
4. Adjust iPhone Screen Touch Settings
iPhone provides a feature to adjust how iPhone responds to your touch, taps, swipes. Go to iPhone Settings -> Accessibility -> Touch -> Tap Touch Accommodations, Turn on Touch Accommodations -> choose Use Initial Touch Location under TAP ASSISTANCE -> and then Tap Swipe Gestures to access. And then Turn on Swipe Gestures -> and select “Standard” option under the REQUIRED MOVEMENT tab.
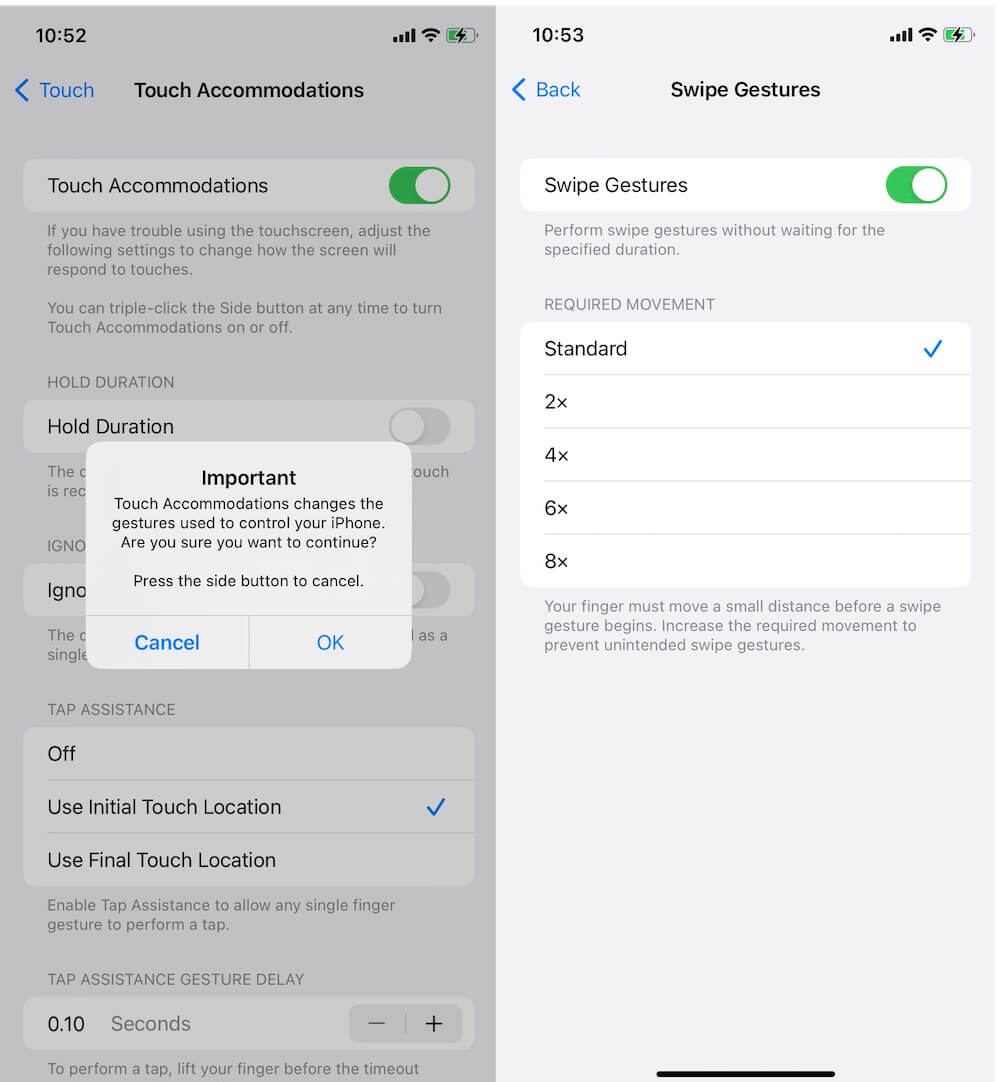
5. Reset iPhone Settings
If the problem persists, consider resetting your iPhone settings. This won't delete your data but will revert iPhone settings like Wi-Fi passwords and wallpaper to their defaults. Go to iPhone Settings -> General -> Transfer or Reset iPhone -> Reset -> Reset All Settings.
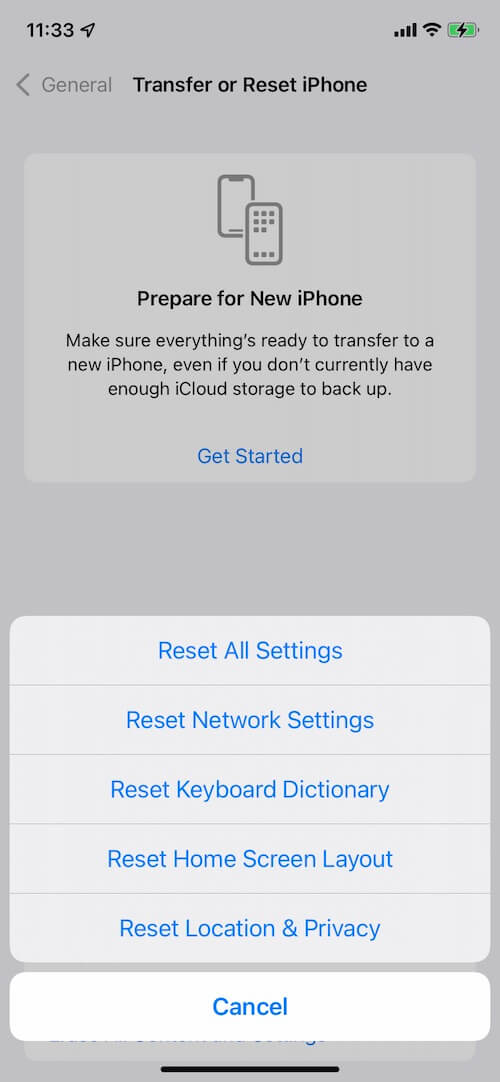
6. Restore iPhone
If none of the methods mentioned above work, you can restore your iPhone to its factory settings. Before doing this, make sure to back up your data. You can initiate a restore through iTunes or the Finder on a Mac, or via the 'Erase All Content and Settings' option in Settings -> General -> Transfer or Reset iPhone -> Erase All Content and Settings on your iPhone.
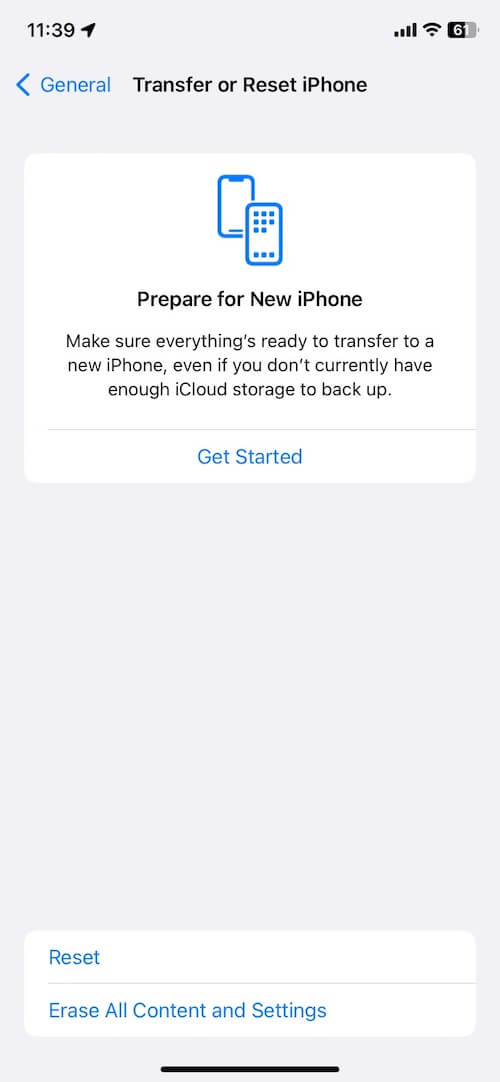
After erasing the iPhone data, start setup iPhone, and then you can select the restore from iCloud backup option during the installation process.
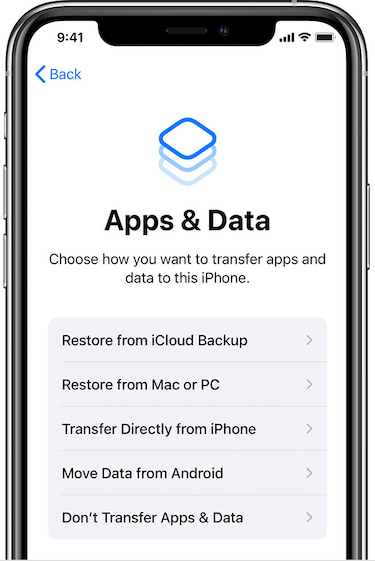
About Fireebok Studio
Our article content is to provide solutions to solve the technical issue when we are using iPhone, macOS, WhatsApp and more. If you are interested in the content, you can subscribe to us. And We also develop some high quality applications to provide fully integrated solutions to handle more complex problems. They are free trials and you can access download center to download them at any time.
| Popular Articles & Tips You May Like | ||||
 |
 |
 |
||
| How to Recover Deleted Text Messages from Your iPhone | Top 6 reasons WhatsApp can’t backup | How to Clean up Your iOS and Boost Your Device's Performance | ||
