Apple Photos’ Shared Albums feature is a convenient way to share your photos and videos with friends and family. Others can also contribute their own content to the shared album. However, some users have reported that titles, captions, and other metadata are being removed from photos when they are shared or downloaded through a Shared Album.
Have you experienced photo metadata loss when sharing photos between devices? In this article, we’ll explain why this happens and show you how to restore and preserve your photo metadata, such as titles and captions.
1. Why Are Titles and Captions Removed from Shared Albums?
For privacy reasons, Apple removes most metadata from photos shared through Shared Albums. In earlier versions of the feature, Apple stripped nearly all metadata, including the shooting date, GPS location, titles, captions, and keywords.
In more recent versions, Apple still removes key metadata fields such as:
• GPS Location
• Title
• Caption
• Keywords
This behavior is intended to protect users’ privacy. However, Apple may introduce an option in future updates to allow users to choose whether to include metadata when sharing photos.
2. How to Re-Add Titles and Captions in Apple Photos
If you've downloaded photos from a Shared Album and discovered the titles or captions are missing, you can manually re-add them in the Get info window in the Apple Photos app.
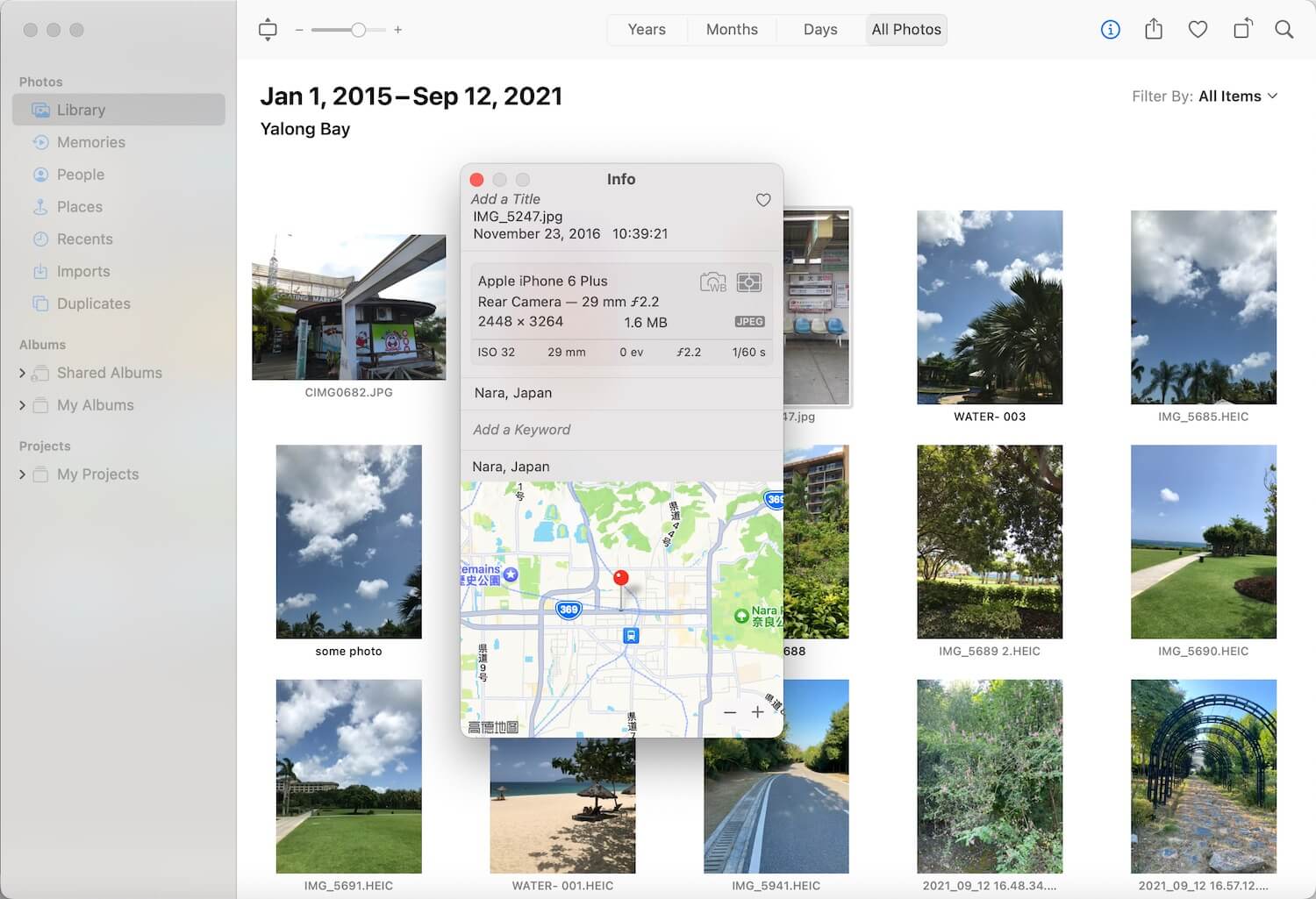
For just a few photos, it’s easy to edit each one individually in Photos. But if you’re working with dozens or hundreds of images, you can use a third-party tool like Photo Exifer to batch edit metadata directly within your Apple Photos Library.
Steps to Batch Add Titles and Captions Using Photo Exifer:
1. Download and install Photo Exifer on your Mac.
2. Open the Photo Exifer app and go to the Photo Library tab to load all your Apple Photos content.
3. Select the downloaded photos, Click Edit EXIF Data -> Edit EXIF Data in Photo Library, add or edit metadata such as titles, captions, keywords, camera information, and GPS location. Click Apply to save the changes.
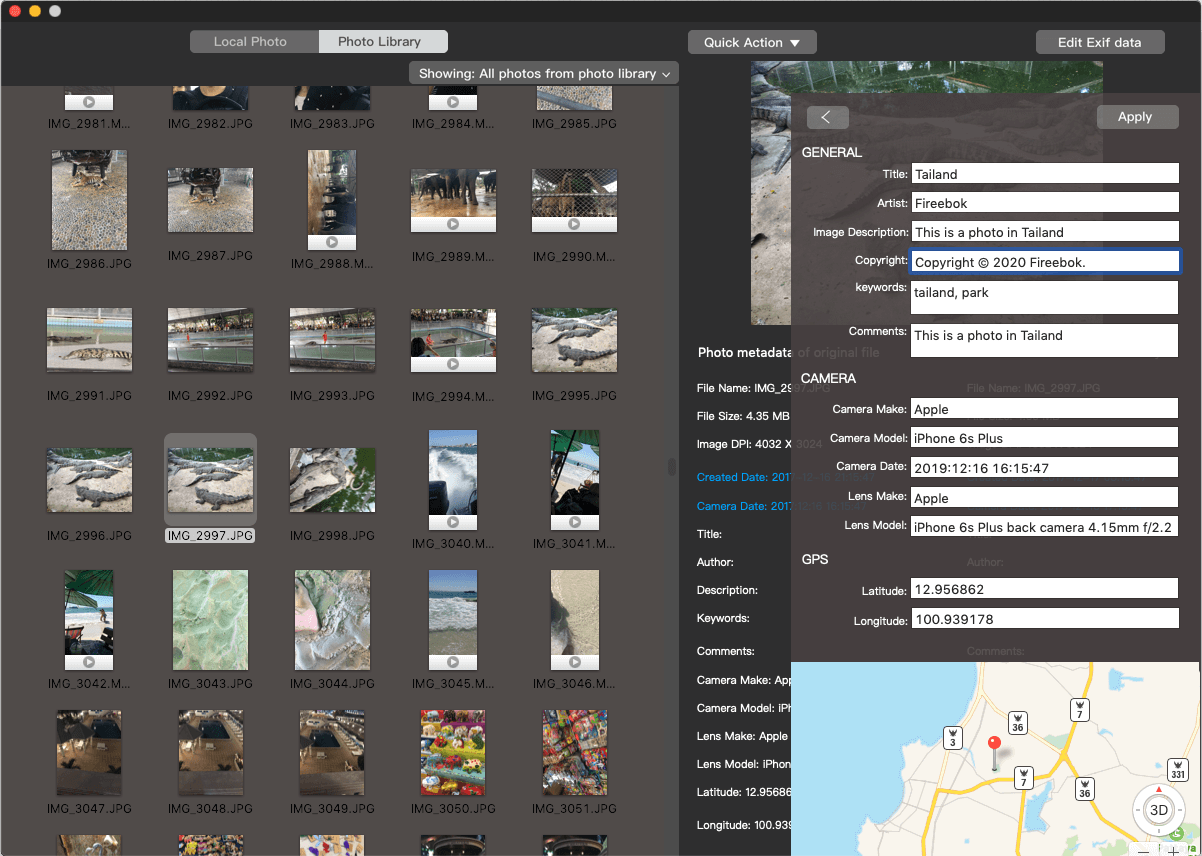
Alternatively, you can use:
• Quick Action -> Batch Edit Photo Titles in the Photo Library or Batch Edit Photo Captions in the Photo Library. You can use file names, custom text, or existing metadata tags to create new titles and captions. Once you’re done, click Save.
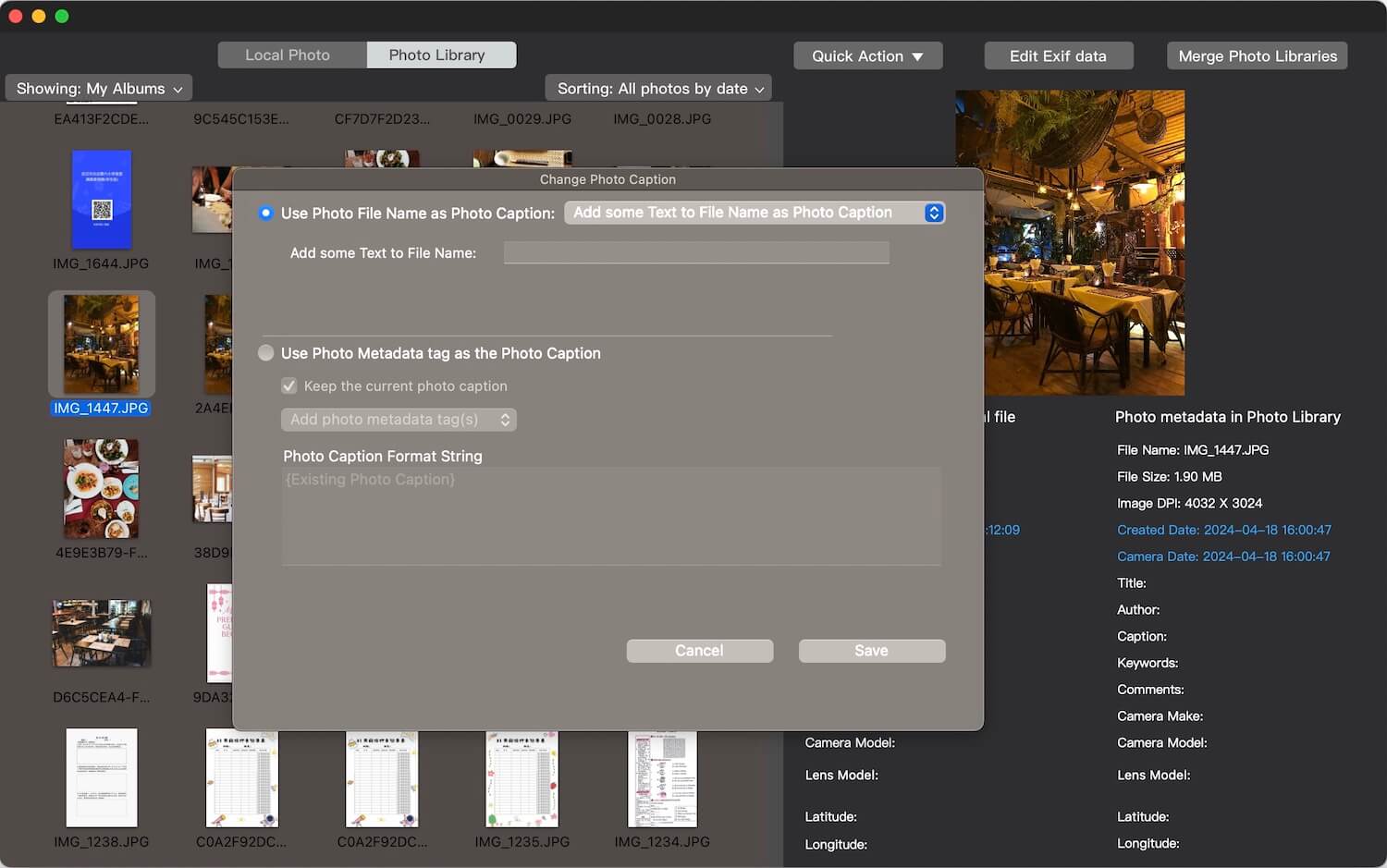
3. Preserve Titles and Captions by Including Them in File Names
To prevent metadata loss in the future, consider embedding titles and captions directly into the photo file name. File names are not removed when photos are shared via Shared Albums or exported, making them a reliable way to retain some information.
Apple Photos does not currently offer an option to rename files from within the app. However, Photo Exifer can help with this as well.
Steps to Rename Photos in Apple Photos Using Photo Exifer:
1. Open Photo Exifer and go to the Photo Library tab, select the photos you want to rename.
2. Click Quick Action -> Rename Photos in the Photo Library.
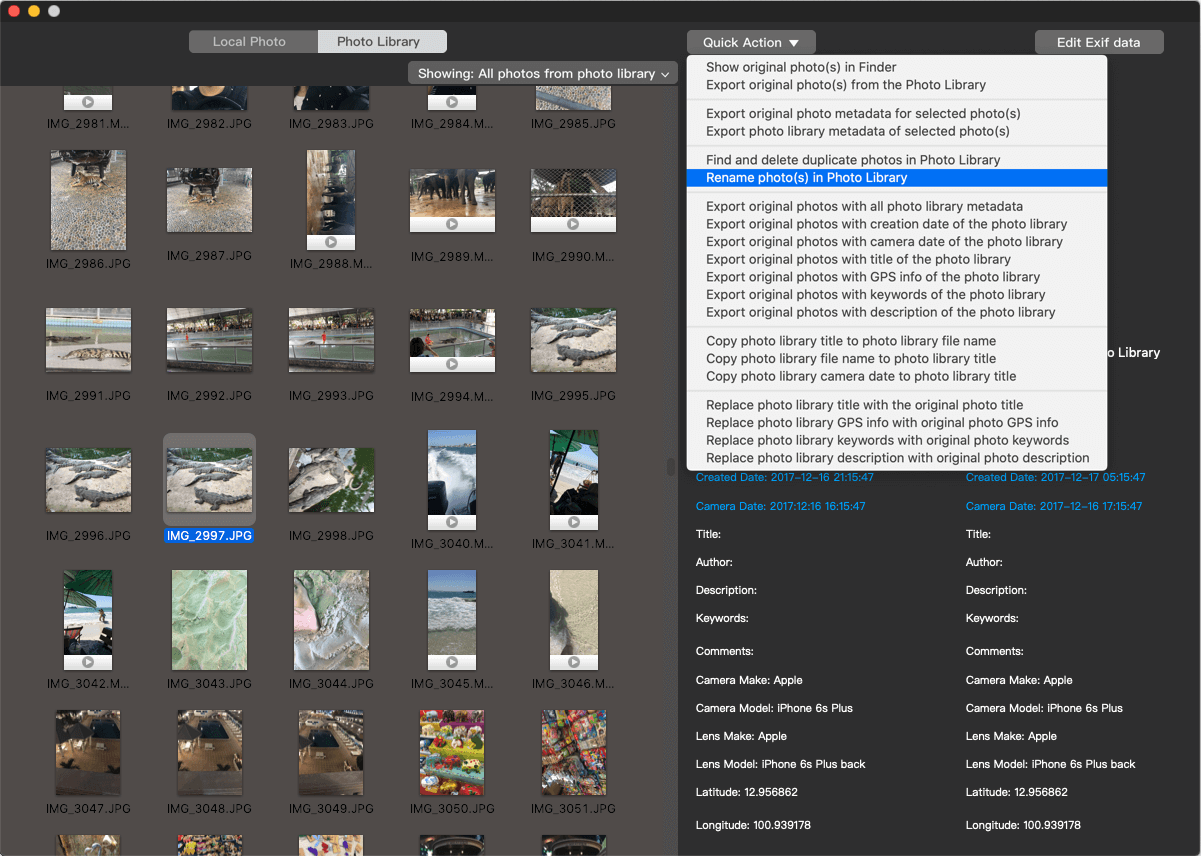
3. Choose to insert metadata (such as titles and captions) or custom text into the file name. Click Save to apply the changes.
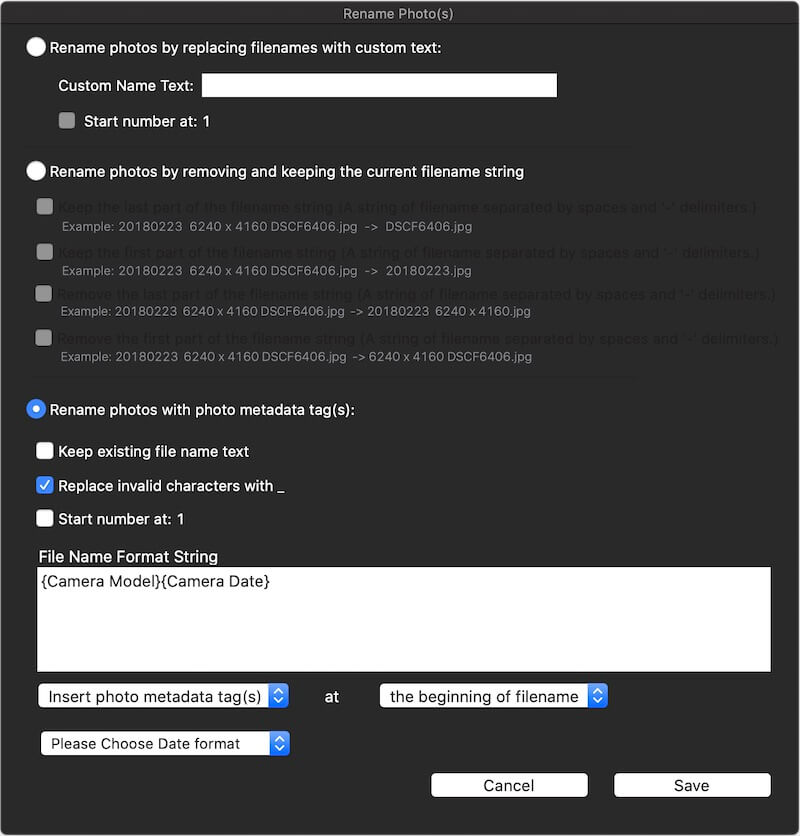
After making changes, reopen the Apple Photos app to confirm that the new metadata and file names are correctly reflected.
About Fireebok Studio
Our article content is to provide solutions to solve the technical issue when we are using iPhone, macOS, WhatsApp and more. If you are interested in the content, you can subscribe to us. And We also develop some high quality applications to provide fully integrated solutions to handle more complex problems. They are free trials and you can access download center to download them at any time.
| Popular Articles & Tips You May Like | ||||
 |
 |
 |
||
| Five ways to recover lost iPhone data | How to reduce WhatsApp storage on iPhone | How to Clean up Your iOS and Boost Your Device's Performance | ||
