Some iPhone 14 users have reported that their new iPhone 14 camera overexposed the photos they took. They tried quitting the camera app and restarting iPhone and other workarounds but were unable to fix the issue. How do I stop or turn off iPhone 14 camera auto overexposure? Fortunately, there are still a few useful ways to help you.
1: Update to the latest iOS
New iOS upgrade packages are always improving and dealing with known issues. Make sure your iPhone 14 has the latest iOS installed. Go to iPhone Settings -> General -> Software Update, if there is a new iOS version, please tap Download and Install to install it.
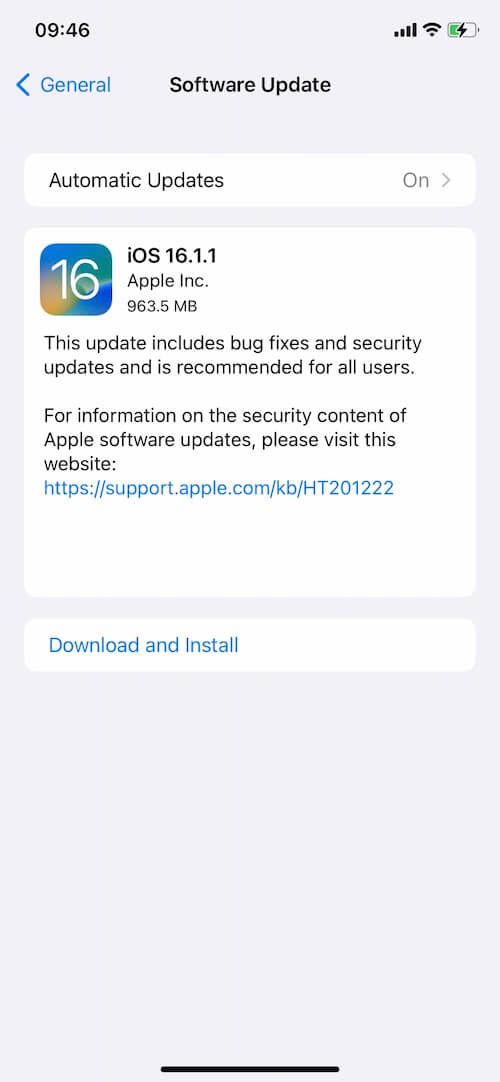
2: Turn off Auto HDR in Camera Settings
HDR (high dynamic range) in iPhone Camera helps you get great shots in high-contrast situations. iPhone takes several photos in rapid succession at different exposures and blends them together to bring more highlight and shadow detail to your photos. Have a try to turn off automatic HDR to avoid camera overexposed. Go to iPhone Settings -> Camera -> Scroll down to the bottom and find Smart HDR, then turn off Smart HDR. Then from the camera screen, tap HDR to turn it off or on.
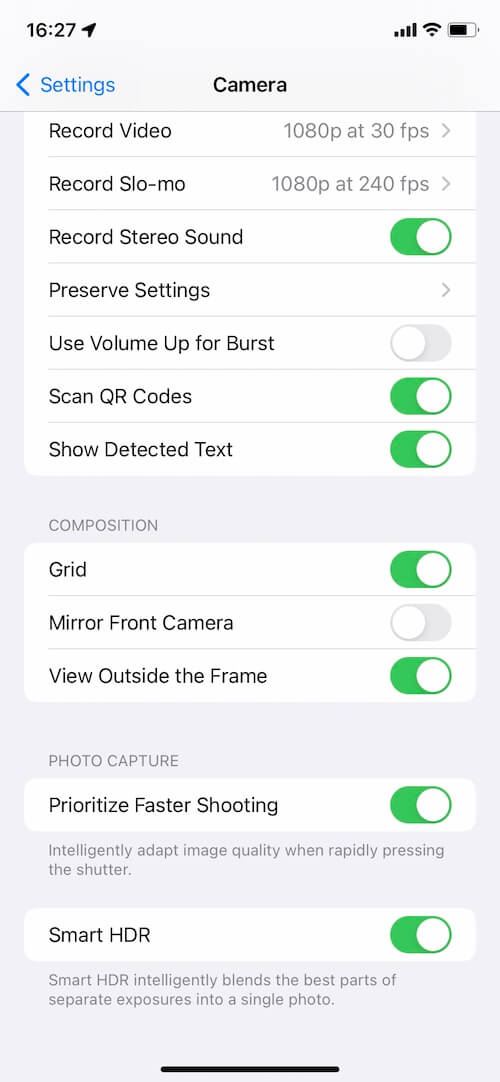
3: Adjust and Save camera’s focus and exposure
Before you take a photo, the camera automatically sets the focus and exposure, and face detection balances the exposure across many faces. But we can adjust the focus and exposure manually. Open Camera. Tap the screen to show the automatic focus area and exposure setting. Just tap the arrow ^ , then tap ![]() and adjust your exposure level.
and adjust your exposure level.
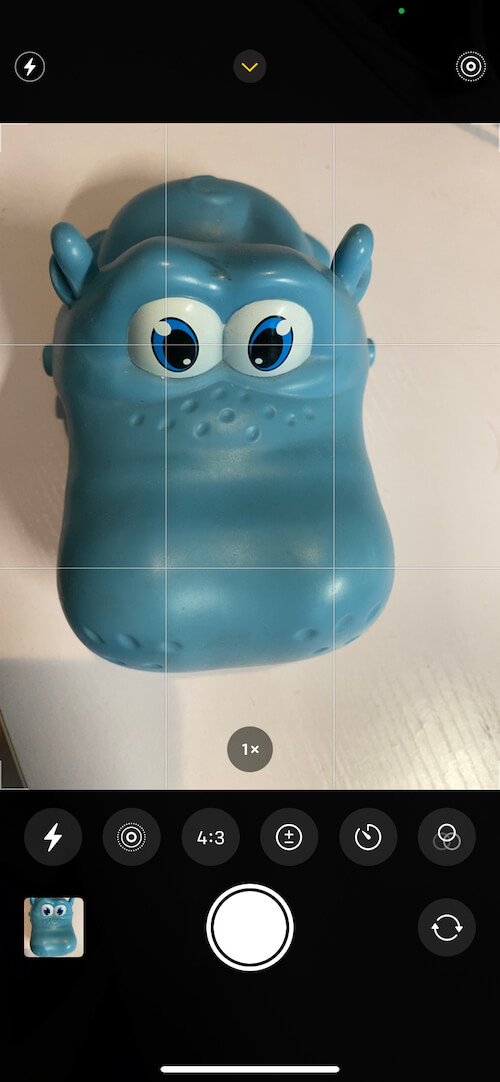
And we can save the changed camera exposure adjustment so they’re not reset when we next open Camera app . Go to iPhone Settings -> Camera -> Preserve Settings -> turn on Exposure Adjustment.
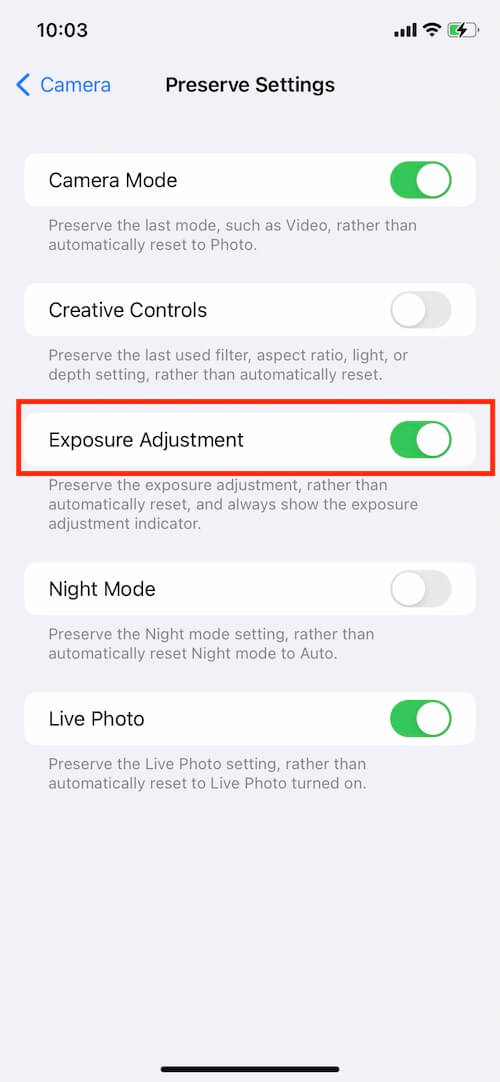
4: Turn off Scene Detection in Camera Settings
On iPhone 14 models, the Scene Detection setting can identify what you’re taking a photo of and apply a tailored look to bring out the best qualities in the scene. To avoid it affecting the exposure of a specific scene, we can choose to turn it off. Go to iPhone Settings -> Camera -> then turn off Scene Detection.
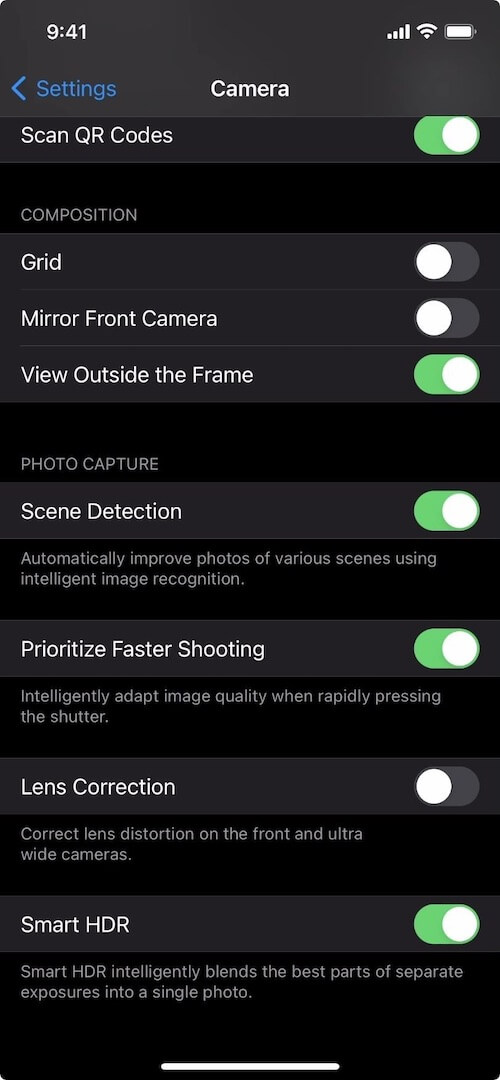
5: Change Photographic style of iPhone Camera
When you open the Camera app for the first time in iPhone 14, iPhone will setup a photographic style for the look of your images in Camera app. One style of photography cannot fit all photos and scenes. Have a try to change the Photographic Style. Just open the Camera app, tap the arrow ^, and tap Photographic Styles. Standard is the default, balanced style that's true to life and can't be customized, but you can swipe left to view other preset styles that are customizable. Tap Customize to adjust the Tone and Warmth of the style that you've chosen.
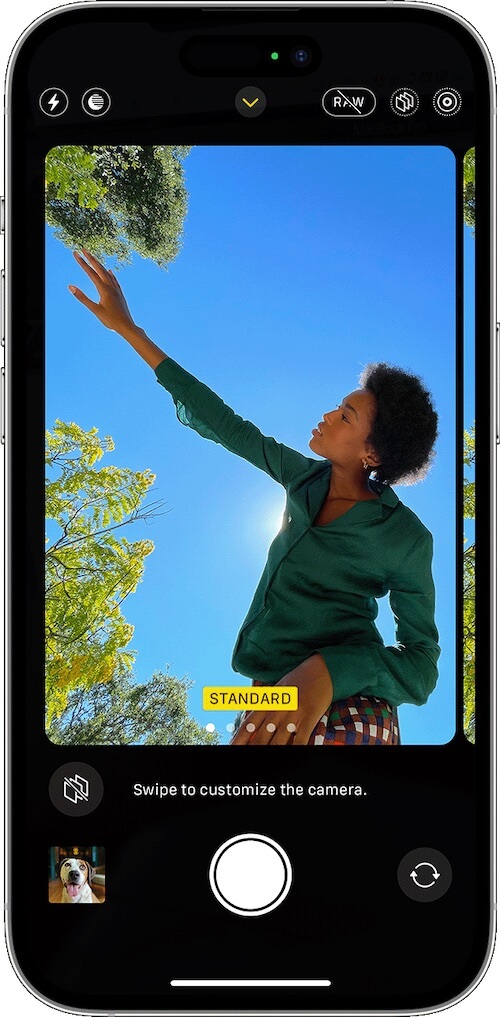
About Fireebok Studio
Our article content is to provide solutions to solve the technical issue when we are using iPhone, macOS, WhatsApp and more. If you are interested in the content, you can subscribe to us. And We also develop some high quality applications to provide fully integrated solutions to handle more complex problems. They are free trials and you can access download center to download them at any time.
| Popular Articles & Tips You May Like | ||||
 |
 |
 |
||
| How to Recover Deleted Text Messages from Your iPhone | Top 6 reasons WhatsApp can’t backup | How to Clean up Your iOS and Boost Your Device's Performance | ||
