macOS Photos is the best and most important photo manager app on the Mac, and we usually import all iPhone and camera photos into photos. We create albums based on date, face, location, and other photo metadata tags. If some photo metadata is wrong, such as the photo shooting date or photo location. Or you need to add a title, description, keyword to your photo. How do you add and edit photo metadata in Photos on my Mac? This article will provide solutions to add and edit metadata for one or more photos.
How to add and edit photo metadata for one picture in Photos?
Open Photos, and choose one photo to double-click to view it, and click the info button in the toolbar. It will pop-up the info window for the selected photo.
1. You can enter a name in the title field to add or edit the title of photo.
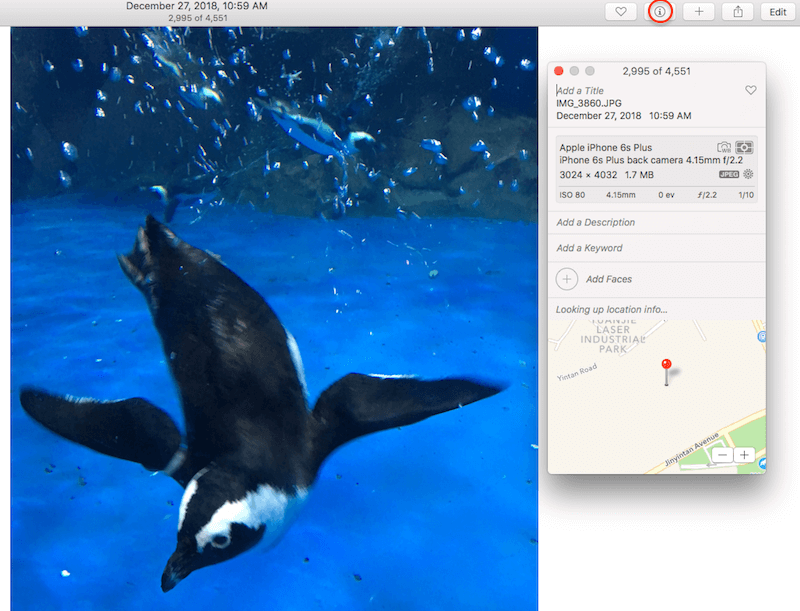
2. Enter some words and text to the Description field, Keywords field to change the description and keyword of the photo.
3. If the photo contains the location information, you can drag the pin on the map to change the photo location.
How to batch add and edit photo metadata for many Photos ?
Usually we have hundreds or thousands of photos we need to add and edit photo metadata? How to batch them? Or if we need to change the photo shooting date, camera device name and other metadata information? In this case, we can't finish in the Photos application. We need a photo metadata editing tool for Mac.
Here, we recommend Fireebok Photo Exifer, which supports viewing, adding, editing, importing and exporting exif, Tiff, GPS and other photo metadata from computer photos, digital cameras and iPhone devices. Here you can use it to directly add and edit the title, copyright, keywords, camera and lens information of the photos in the photo library in batches.
a. Download and install Photo Exifer on your Mac.
b. Run Photo Exifer and click Photo Library to scan all photos in Photos application. Select photos in Photo Exifer, click Edit Exif data -> edit exif data in photo library, and then you can add or edit the photo metadata in photo library, click the Apply button to save.
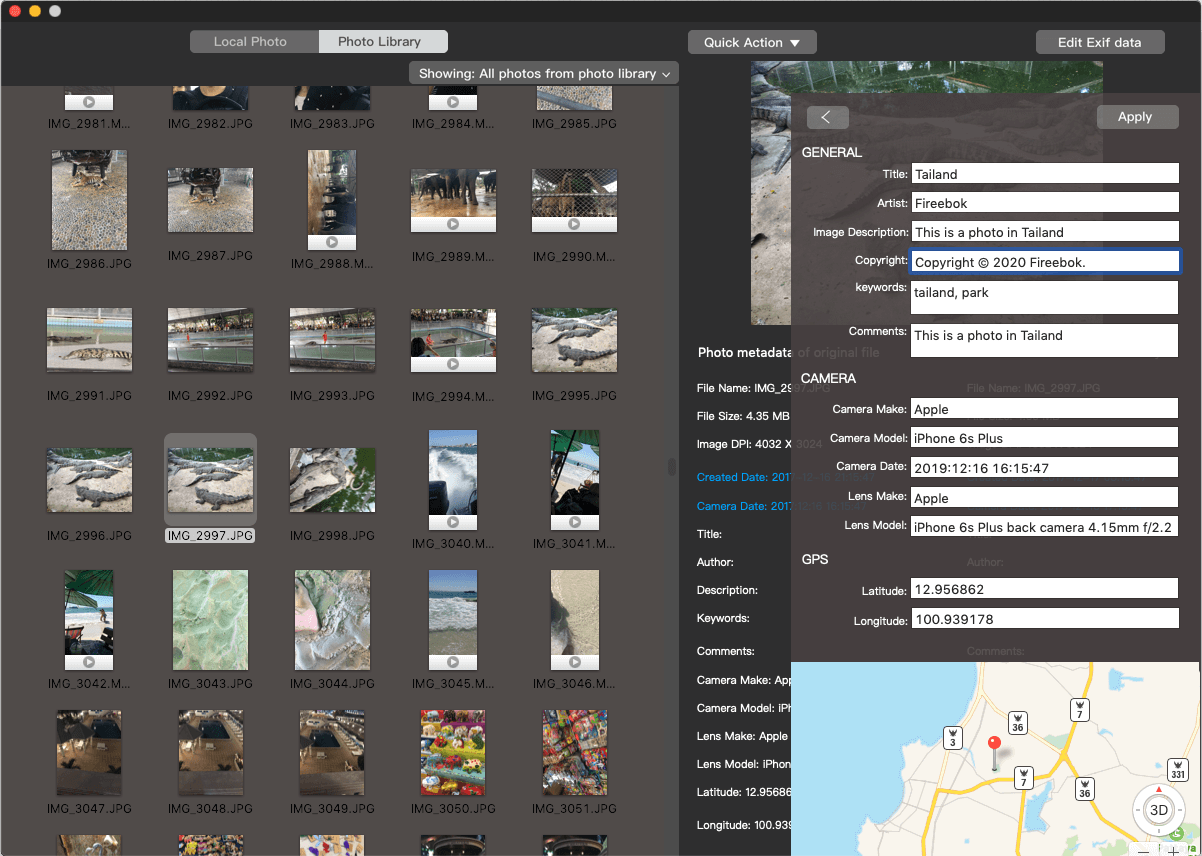
c. Photo Exifer also provides some quick actions to copy different Photo Library metadata tags. For example, you can easily copy the title of the selected photo to the file name, and a series of other quick operations, all of which support batch processing.
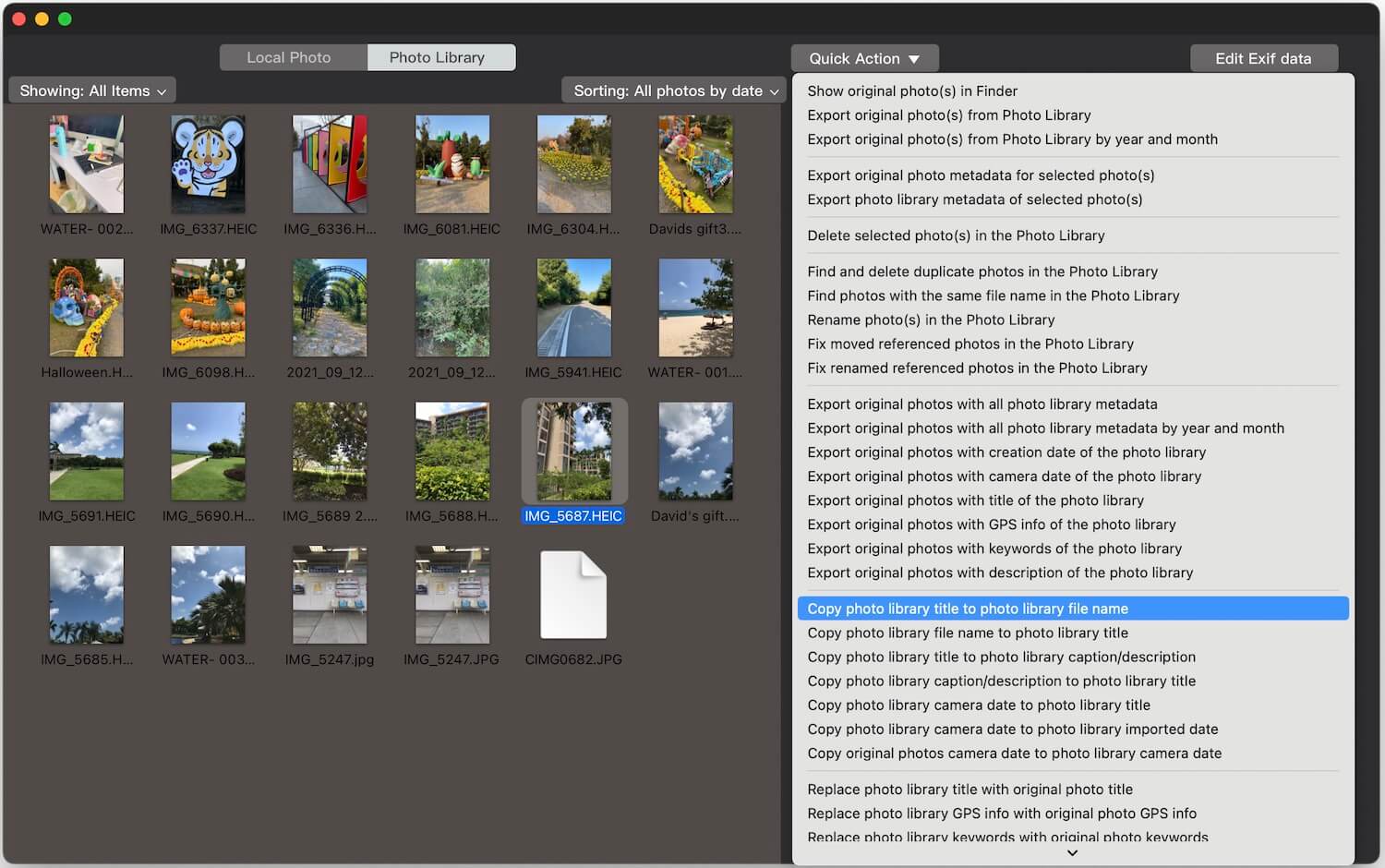
When you open the Photos application again, all changes will work.
About Fireebok Studio
Our article content is to provide solutions to solve the technical issue when we are using iPhone, macOS, WhatsApp and more. If you are interested in the content, you can subscribe to us. And We also develop some high quality applications to provide fully integrated solutions to handle more complex problems. They are free trials and you can access download center to download them at any time.
| Popular Articles & Tips You May Like | ||||
 |
 |
 |
||
| Five ways to recover lost iPhone data | How to reduce WhatsApp storage on iPhone | How to Clean up Your iOS and Boost Your Device's Performance | ||
