All files on the computer have common file attributes, such as file size, file name, createdn date, modified date, etc. In addition, each file format also has its own unique file attributes, such as photos, which will record the photo camera date, camera device, photo location and photo pixels. If some file attributes are displayed incorrectly, how to modify it? Today we will discuss how to change photo created date, modified date, camera date on Mac.
What’s the difference between the created date, modified date, and camera date of the photo? The created date is when the photo file was originally created, the modified date is from the late time you’ve last modified the photo with application on the computer. The camera date is the you shoot date on the camera that your camera records the date in the exif metadata.
How to view the created date, modified date, and camera date of the photo?
View the Created date and Modified date with Finder
Select a photo, right click and choose the Get Info, or press the Command + I keyboard, you will see the Created date and Modified date attributes.
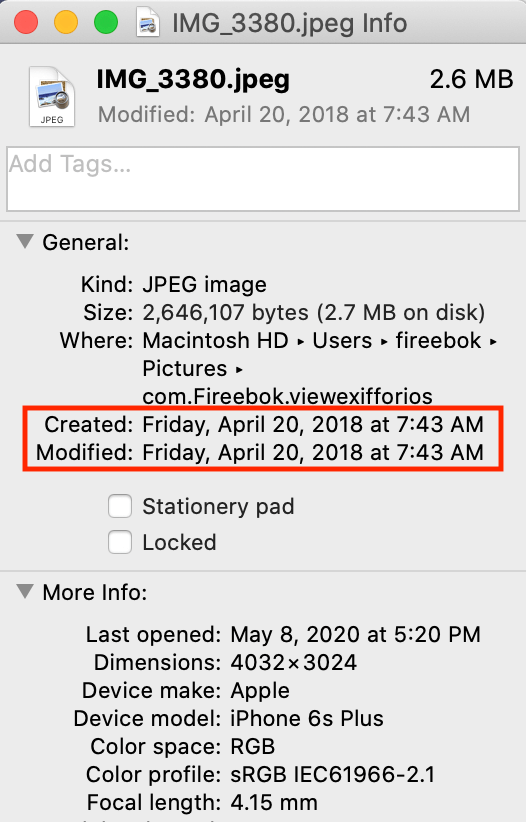
View the camera date with Preview
Open the photo with Preview application, then go to the menu Tools -> Show Inspector -> choose the Exif tab, you will see the camera date(Date Time Digitized)
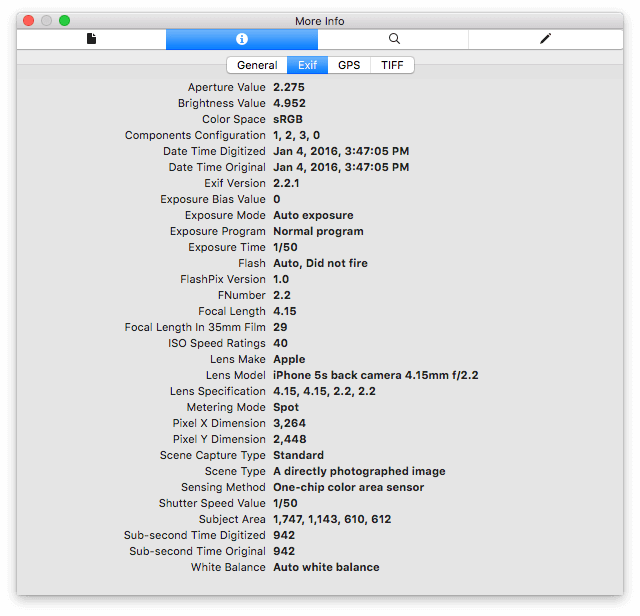
How to change the created date, modified date, and camera date of the photo?
Change the modified date with the Terminal command:
touch -m -t YYYYMMDDhhmm, such as touch -m -t 202005102230 yourphoto.jpg
Change the created date with the Terminal command:
SetFile -d MM/DD/YYYY HH:MM:SS, such as SetFile -d 05/10/2020 22:30:00 yourphoto.jpg
Change the camera date
The camera date is written in the photo content. When you change the camera date, it will change the photo content, which may cause the file size to change. We use Photo Exifer to change the camera date of the photo, in addition, it also provides the feature to copy the camera date of the photo to the creation date, copy the creation date of the photo to the modification date, and copy the modification date of the photo to the creation date.
1. Run Photo Exifer and import photos into Photo Exifer.
2. Select photos, and then click the Quick Action, we will see some features to change the created date, modified date, and camera date of the photo. Here we choose the Edit Date info option to change the camera date of the selected photos.
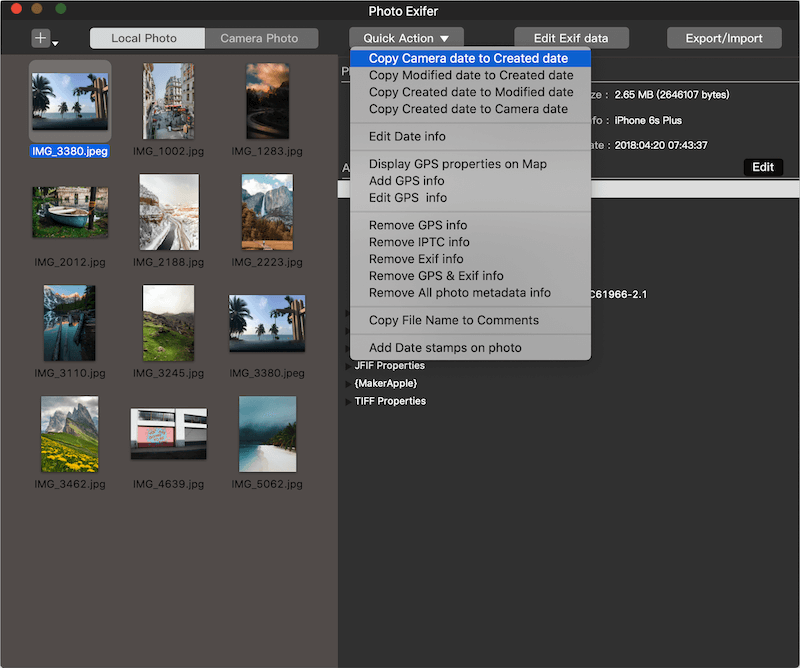
3. If you select one photo, it will pop up a window to enter the correct camera date, then click the save change button, and choose Save the camera date and created date.
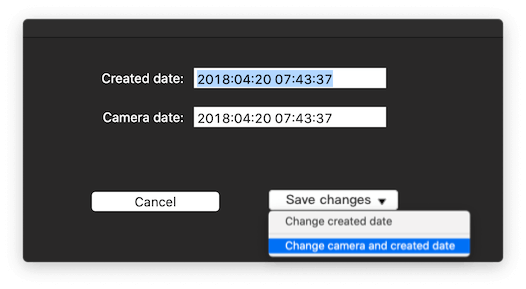
If you select multiple photos, it will pop up a batch window to change the camera date, and then choose one of three ways to change the camera date and creation date.
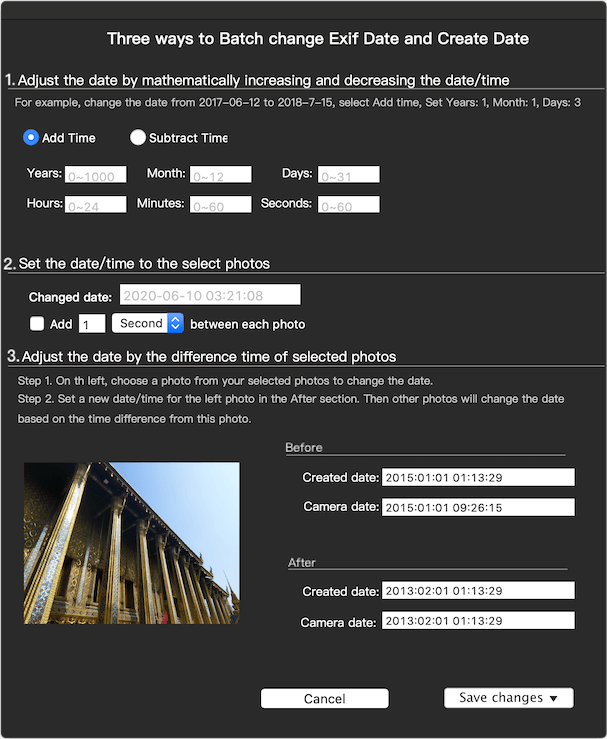
Change the photo date in Photos for Mac
Photos for Mac use the camera date to sort all imported photos, if the photo date of a photo displayed in Photos is wrong, you can adjust the date and time of the photo in Photos for Mac. Open Photos, and select the photo, go to Photo menu Image -> Adjust Date and Time, you can change the year, month, day, hours, minute, seconds, and then click the Adjust button to save the changes.
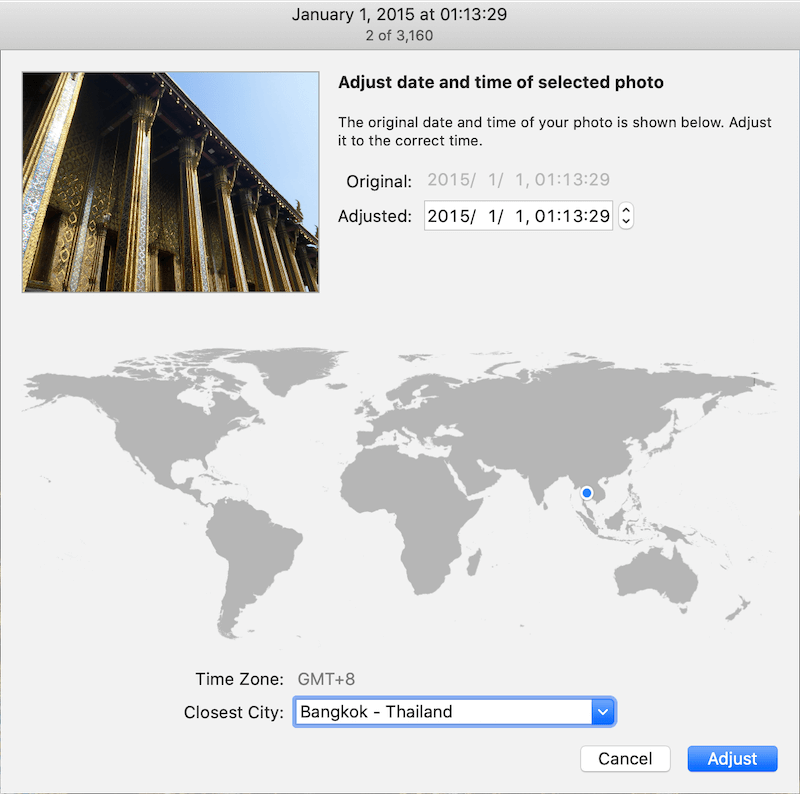
However, Photos use its own database to record all photo file attributes, including date information. When you adjust the date in a photo in Photos, it only changes the photo date in its own database, not the camera date in the photo exif metadata . This means that when you export changed original photos from Photos for Mac, the changed camera date cannot be applied to the original photos.
| More Related Articles | ||||
 |
1. How to encrypt Safari bookmarks on Mac? 2. How to fix your macOS system storage is so huge |
|||
About Fireebok Studio
Our article content is to provide solutions to solve the technical issue when we are using iPhone, macOS, WhatsApp and more. If you are interested in the content, you can subscribe to us. And We also develop some high quality applications to provide fully integrated solutions to handle more complex problems. They are free trials and you can access download center to download them at any time.
| Popular Articles & Tips You May Like | ||||
 |
 |
 |
||
| Five ways to recover lost iPhone data | How to reduce WhatsApp storage on iPhone | How to Clean up Your iOS and Boost Your Device's Performance | ||