We often need to convert, edit, or compress video files for various purposes. However, when converting, editing, or compressing AVI videos to MOV or MP4 formats, some users have reported the loss of the original creation date, GPS data, and other video metadata. Faced with a substantial number of altered video files, the challenge arises of preserving the original date and time of the source video after editing or converting. Rest assured, in this article, we will provide solutions on how to adjust the video date and maintain video metadata after editing or converting on a Mac.
1. Manually Editing with the Photos App
For a small number of video files that need attention, you can manually edit and modify them using the Photos app one by one. Here are the steps on how to change the date and time of a video in Mac Photos:
Import the modified video files into Mac Photos app, and select the video files in the Photos app. Navigate to the File Menu -> Image -> Adjust Date and Time..., then modify the year, month, day, hour, minute, and second. Click the Adjust button to save the changes. Export the modified videos from Mac Photos if necessary.
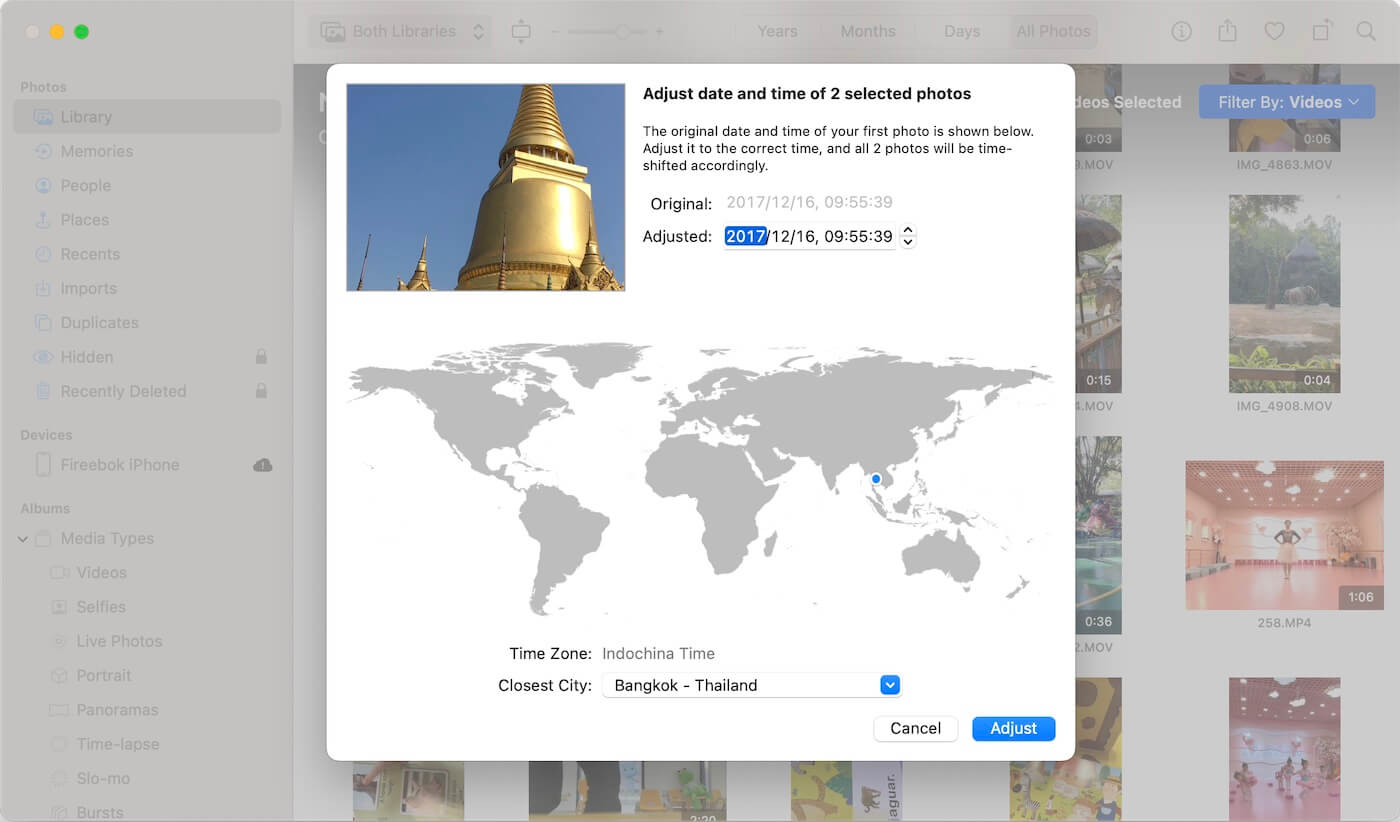
2. Batch Extract and Reload Video Metadata with Media Meta
However, when dealing with a large number of video files, using dedicated applications becomes necessary. Some applications can modify file attributes, including file creation date, and certain video metadata editors can alter video dates and other metadata tags. Unfortunately, these tools often lack the capability to support batch copying of video metadata from the original video files to the modified ones. Fortunately, the Media Meta application comes to the rescue by providing a feature to batch extract video metadata and reload the extracted information to modified video files with a single click. To achieve this, follow these steps:
Download and install the latest version of Media Meta on your Mac. Launch the Media Meta application.
Import the original video files into Media Meta, and select the video files within Media Meta. Click on the "Extract Meta" buttons -> "Extract metadata of all medias" or "Extract metadata of selected medias" to save all video file metadata into a plist.
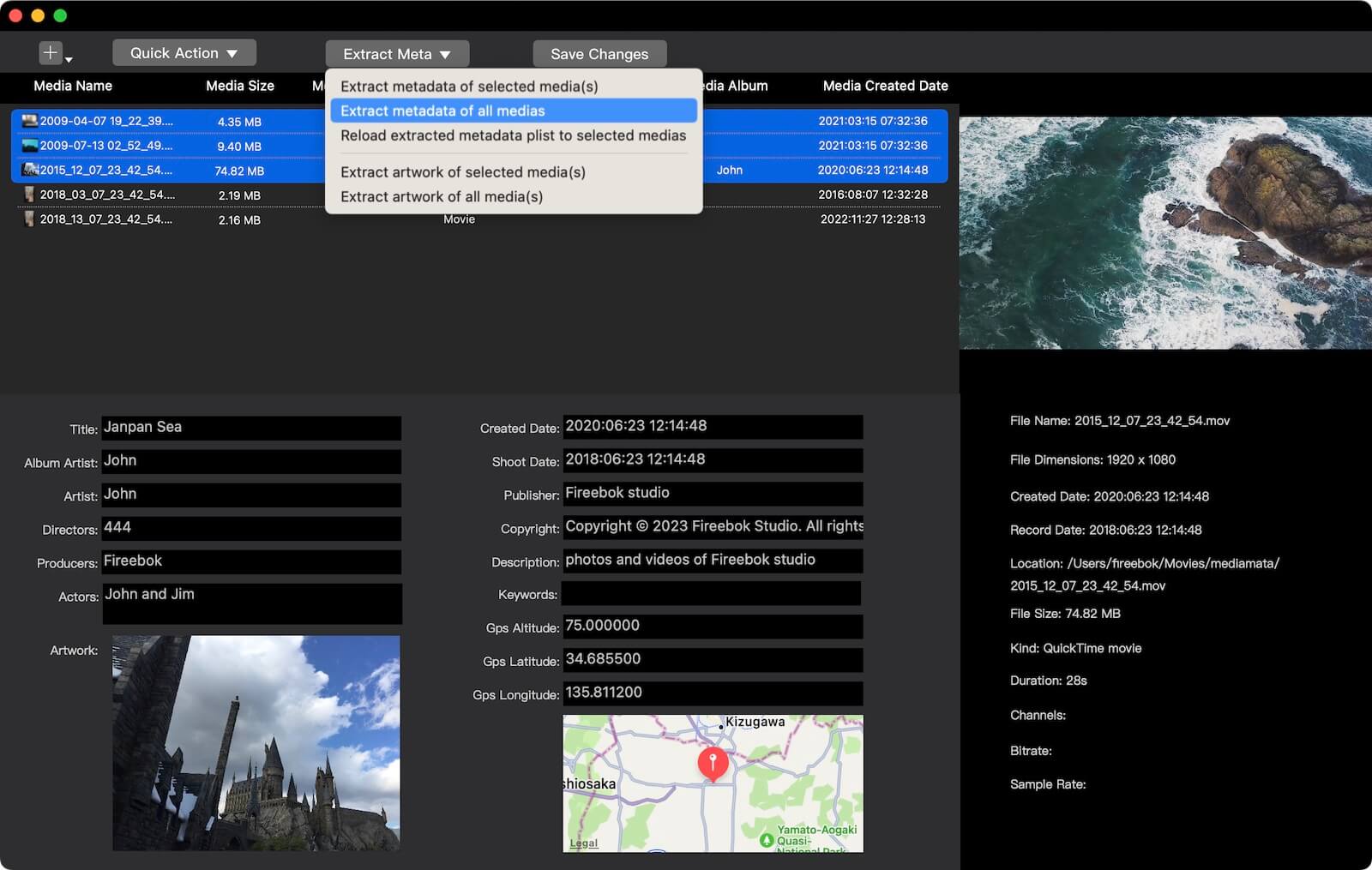
Clear + button -> Clear imported medias and import again…, select edited or converted video files into Media Meta, select these video files in Media Meta, and click Extract Meta buttons -> Reload extracted metadata plist to selected medias, open the saved metadata plist to reload, which will copy video metadata from the original video files to the modified ones.
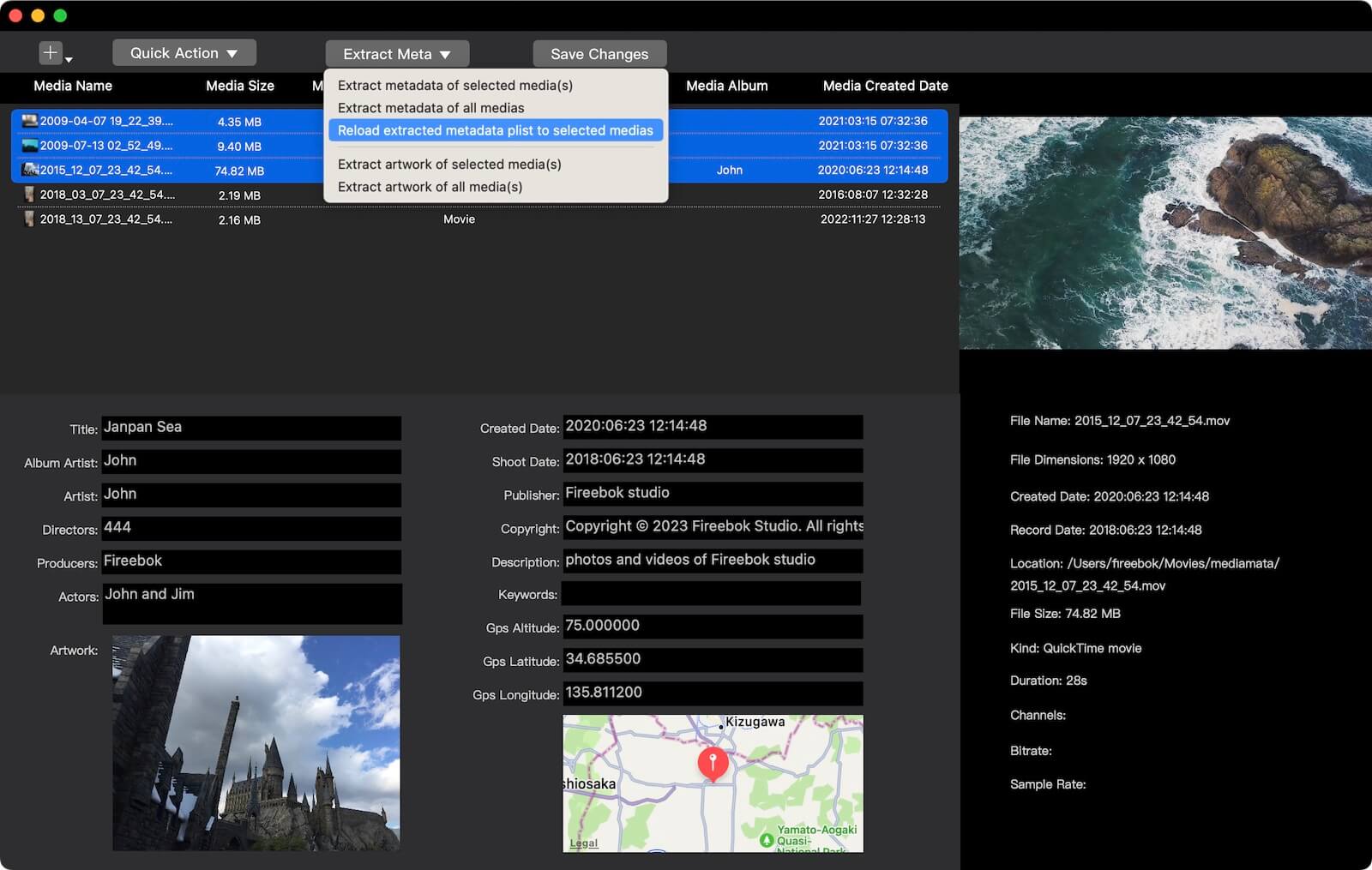
This process preserves not only shooting date and creation date but also additional video metadata tags, including GPS data, title, and more.
About Fireebok Studio
Our article content is to provide solutions to solve the technical issue when we are using iPhone, macOS, WhatsApp and more. If you are interested in the content, you can subscribe to us. And We also develop some high quality applications to provide fully integrated solutions to handle more complex problems. They are free trials and you can access download center to download them at any time.
| Popular Articles & Tips You May Like | ||||
 |
 |
 |
||
| How to Recover Deleted Text Messages from Your iPhone | Top 6 reasons WhatsApp can’t backup | How to Clean up Your iOS and Boost Your Device's Performance | ||
