Apple Photos displays various photo metadata tags, but not all of them are visible or editable across all platforms. On a Mac, Photos shows the Title, Caption, Keywords, Camera Info, Shooting Date, and GPS Location. However, on the iPhone, only the Caption, Camera Info, Shooting Date, and GPS Location are shown. This makes the Caption the most versatile metadata field—it can be edited and viewed on iPhone, Mac, and iCloud Photos.
If you have iCloud Photos enabled, any changes you make to the photo caption will automatically sync across all your Apple devices. Adding custom captions to your photos can help with organization, search, and storytelling across your entire photo library.
In this guide, we’ll show you how to batch edit photo captions for multiple photos on your iPhone, Mac, or using iCloud Photos.
1. Edit or Add Captions in Apple Photos
To add or change a caption in Apple Photos:
• On iPhone or iPad: Open the Photos app, select a photo, tap the Info (i) button, then tap the Caption field to enter your text.
• On Mac: Open the Photos app, select a photo, press Command + I or click the Info button, and enter your caption in the Caption field.
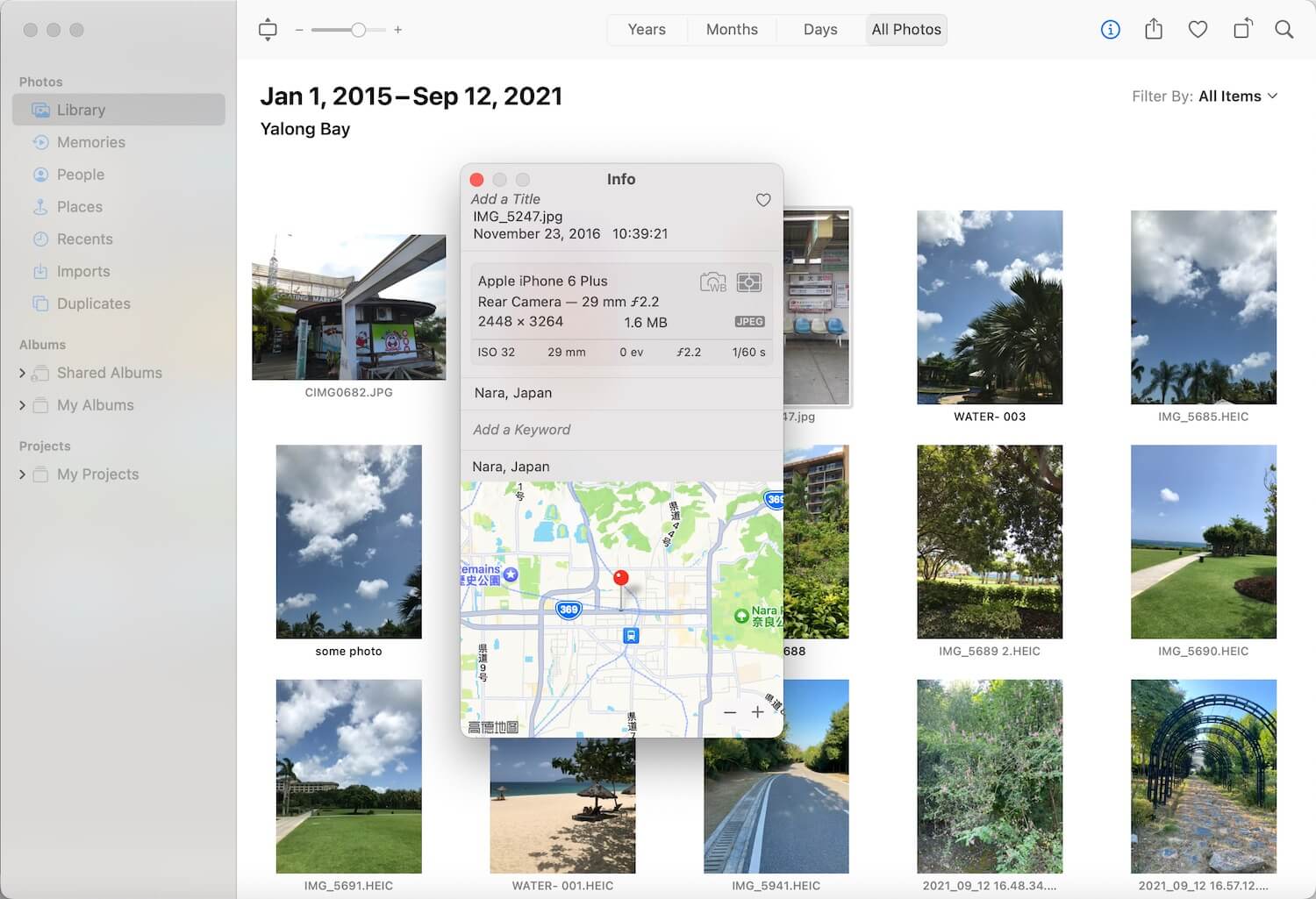
• On iCloud.com: Go to iCloud Photos, open a photo, and click the Info (i) button to edit the caption.
You can also select multiple photos on Mac and apply the same caption to all selected images at once. However, if you want to assign unique captions to each photo in a batch, you’ll need a more advanced tool.
2. Batch Edit Captions Using Photo Exifer
Photo Exifer is a third-party Mac app that allows you to edit photo metadata—including captions—for local photos, Photos Library, and iCloud Photos. It provides flexible options for batch editing based on file names, existing photo metadata, or custom text.
Steps to Batch Edit Captions:
1. Download and install the Photo Exifer app on your Mac.
2. Open the app and click the Photo Library tab, navigate Showing: My Albums -> your photo album, select your photo album, and choose the photos you want to update.
3. Click Quick Action -> Batch Edit Photo Caption in the Photo Library, choose one of the following options:
• Use Photo File Name as Caption: choose Add some Text to File Name as Photo caption option, the photo cation will be custom text + photo file name(e.g., "Vacation - IMG_1234").
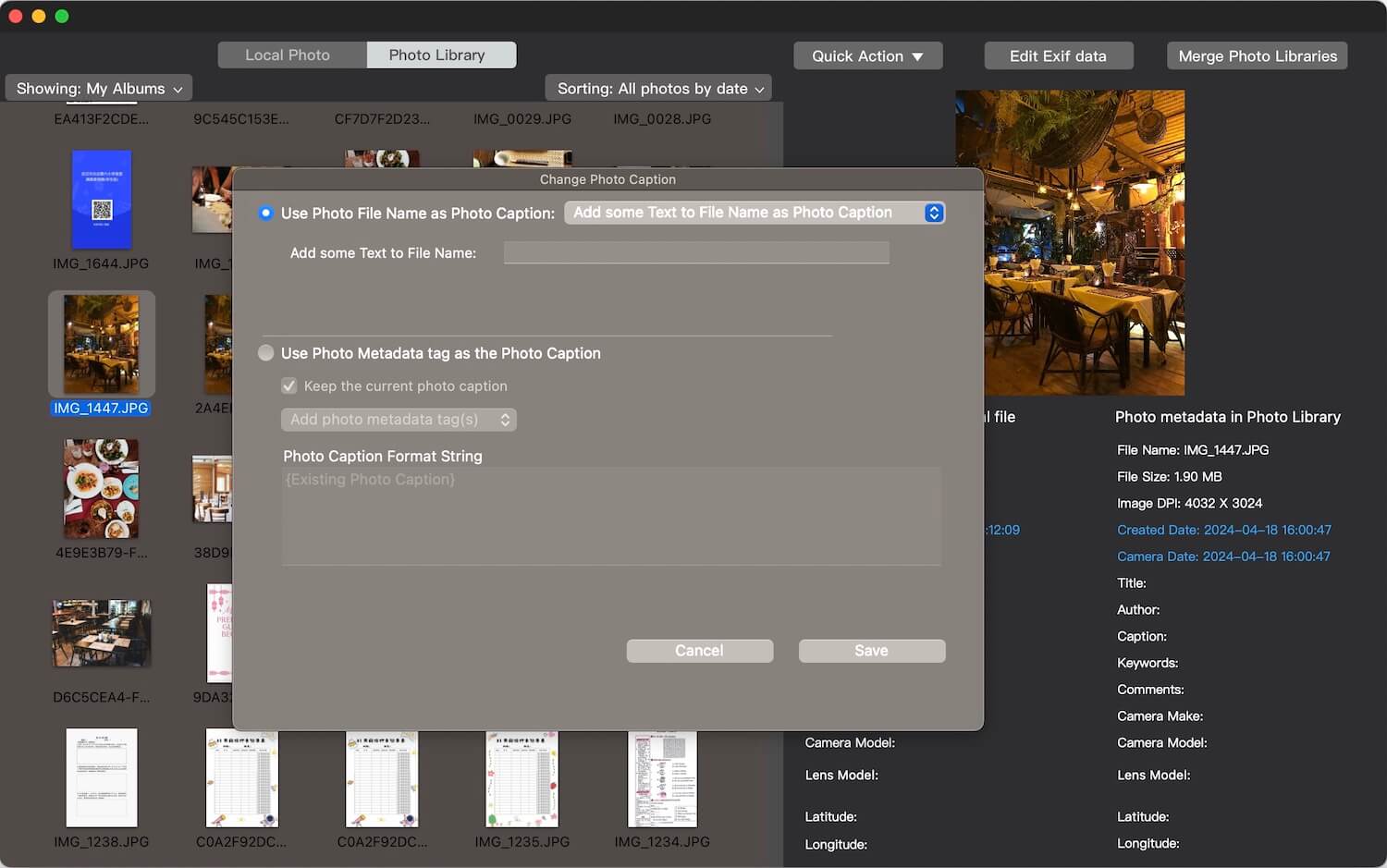
• Use Photo Metadata Tags as Caption: Click the Add photo metadata tags pop-up button to insert some photo metdata tags like Title, Keywords, or Camera Date into the caption.(e.g., "Vacation - 06-05-2023 13:24:34").
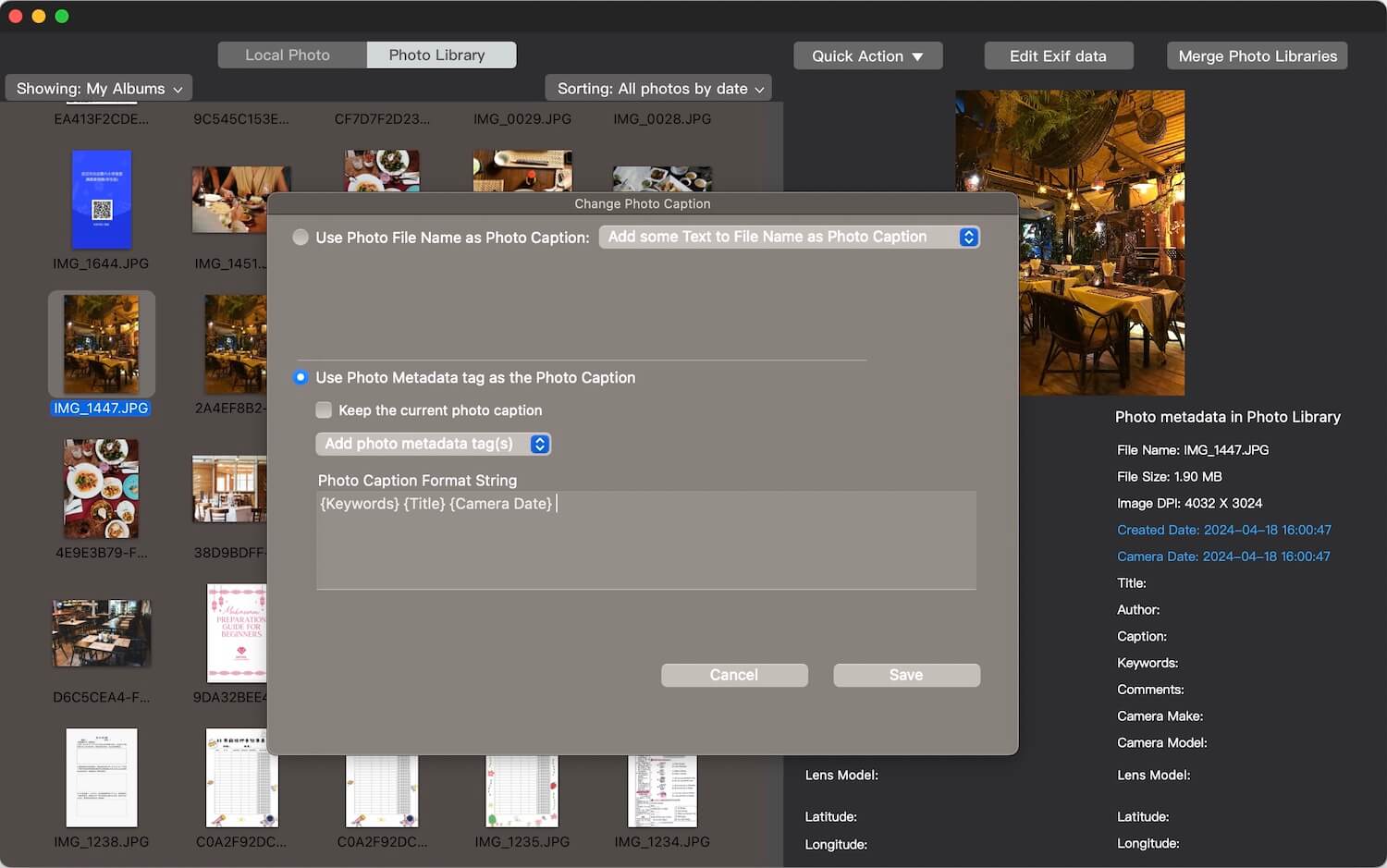
4. Click Save to apply the changes.
After editing, open the Apple Photos app again to view the updated captions. If iCloud Photos is enabled, the changes will sync across all your iOS and Mac devices, and iCloud Photos automatically.
Summary
The caption field is the only photo metadata that syncs and remains editable across iPhone, Mac, and iCloud Photos. With tools like Apple Photos and Photo Exifer, you can easily batch edit captions to keep your photo collection better organized and searchable.
About Fireebok Studio
Our article content is to provide solutions to solve the technical issue when we are using iPhone, macOS, WhatsApp and more. If you are interested in the content, you can subscribe to us. And We also develop some high quality applications to provide fully integrated solutions to handle more complex problems. They are free trials and you can access download center to download them at any time.
| Popular Articles & Tips You May Like | ||||
 |
 |
 |
||
| Five ways to recover lost iPhone data | How to reduce WhatsApp storage on iPhone | How to Clean up Your iOS and Boost Your Device's Performance | ||
