After updating to iOS 16, many iPhone user reported when they connect their iPhone to a computer, they are asked to enter iPhone passcode to trust this computer and start a backup every time. It seems that there is an error in the trust connection between iPhone and computer. How to stop it and fix this issue? Let’s check out the things you can do to solve it.
1. Allow access to USB accessories
Go to iPhone Settings -> Face ID & Passcode -> USB Accessories, and turn on USB Accessories to allow iPhone access to USB accessories when connecting to a USB assistive device.
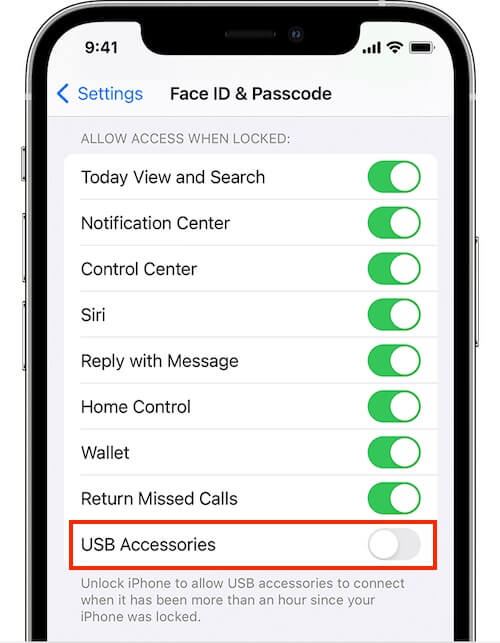
2. Turn off automatically sync
When you connect your iPhone with the computer, open iTunes or Finder application, and click the iPhone icon in iTunes or in Finder sidebar to access the iPhone summary page, unselect the option “Automatically sync when this iPhone is connected”, and click the “Sync” button to apply.
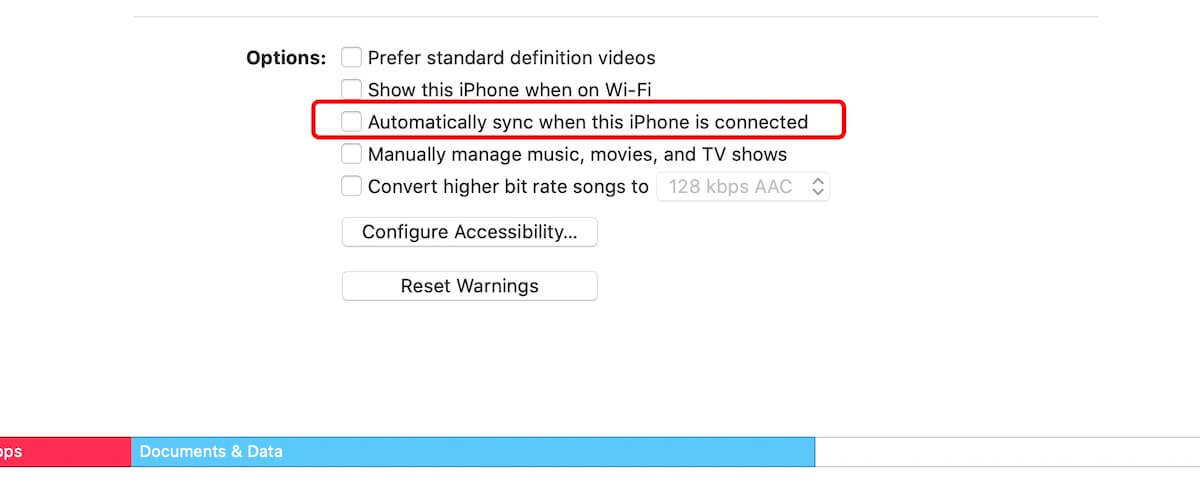
3. Reset iPhone settings for trusted computers
The iPhone device remembers the computers you've chosen to trust. Have a try to change the privacy settings on your iPhone. Go to Settings > General > Transfer or Reset [Device] > Reset > Reset Location & Privacy. Now when you connect to formerly trusted computers, the Trust alert will ask you whether you trust that computer.
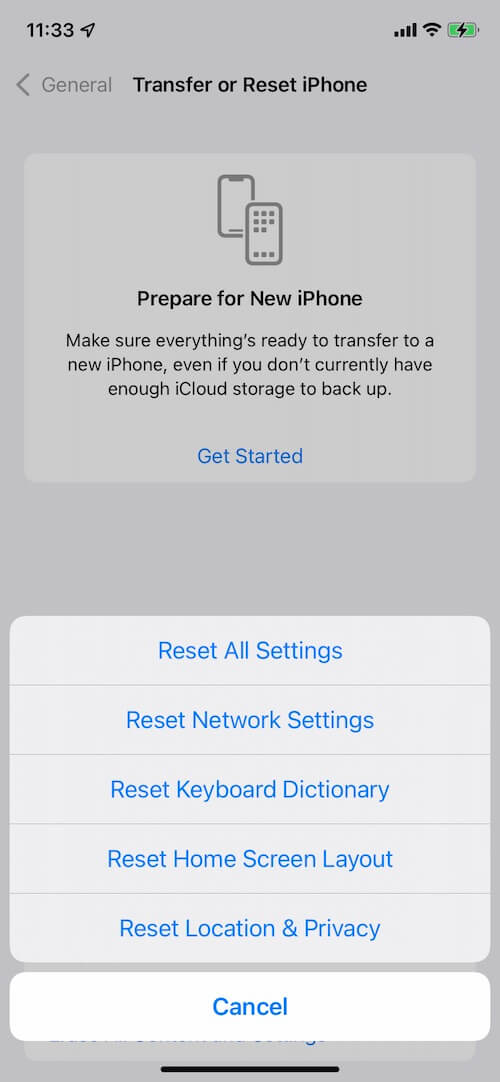
4. Delete the old iPhone backup
Avoid old iPhone is incomplete backup or other reason to cause iPhone backup fail, have a try to delete the old iPhone backup. When you connect your iPhone with the computer, open iTunes or Finder application, and click the iPhone icon in iTunes or in Finder sidebar to access the iPhone summary page, click “Manage Backups…” and select the old backup to delete.
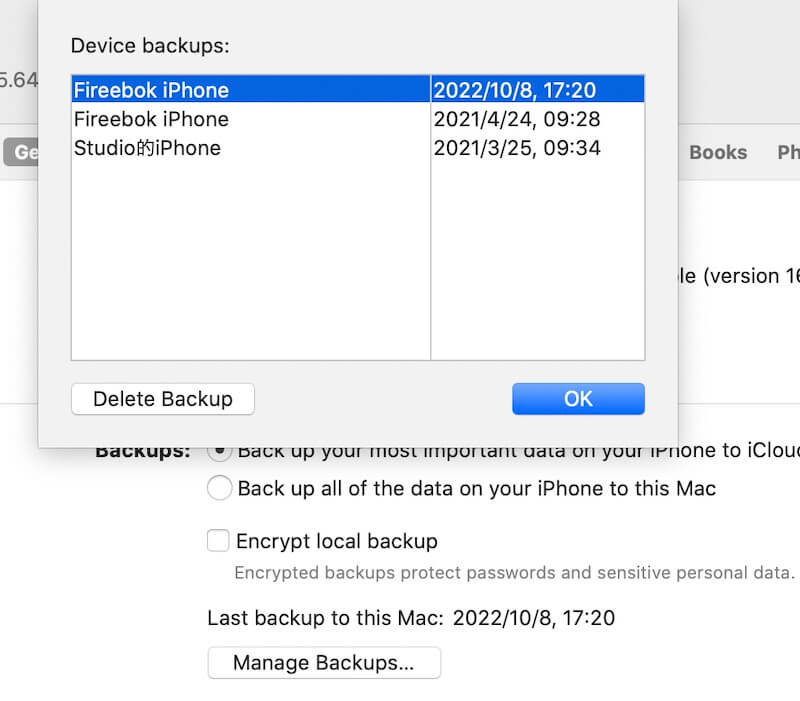
If the old backup contains important data, you can extract and export them from the backup. Here we use Fone Rescue application to browser and export iPhone data from the backup.
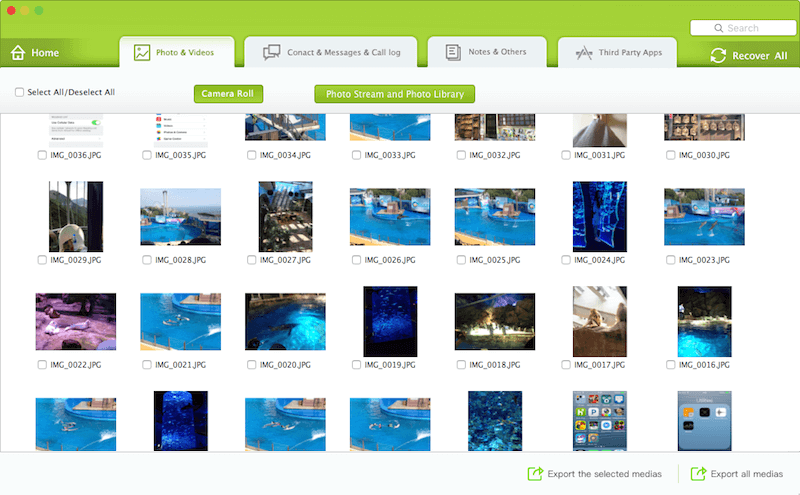
5. Change the Backup option
When you access the iPhone summary page, change the backup option from “Back up your most important data on your iPhone to iCloud” to “Back up all of the data on your iPhone to this Mac”, and click the Apply button.
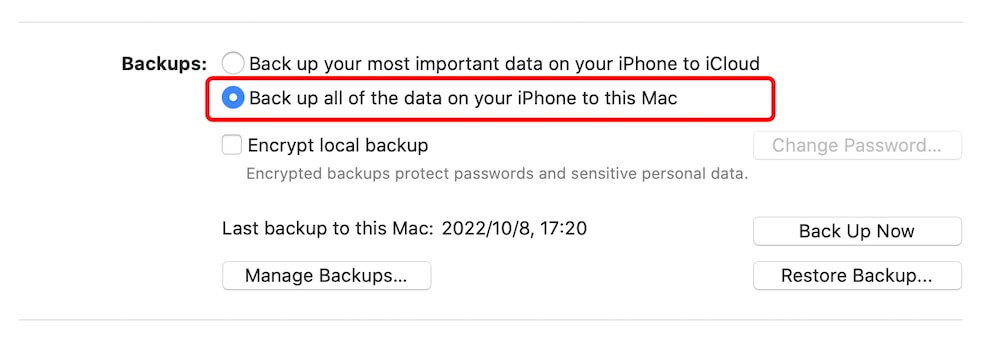
About Fireebok Studio
Our article content is to provide solutions to solve the technical issue when we are using iPhone, macOS, WhatsApp and more. If you are interested in the content, you can subscribe to us. And We also develop some high quality applications to provide fully integrated solutions to handle more complex problems. They are free trials and you can access download center to download them at any time.
| Popular Articles & Tips You May Like | ||||
 |
 |
 |
||
| How to Recover Deleted Text Messages from Your iPhone | Top 6 reasons WhatsApp can’t backup | How to Clean up Your iOS and Boost Your Device's Performance | ||
