Many Mac users report that their Macs keeps crashing after upgrading to macOS Catalina. It never happened in previous macOS versions. When they view the crash report in the quit unexpectedly window, it seemed that the error came from com.apple.windowserver. Even after trying various methods and restarting the computer, it didn't work, is there any way to resolve the Mac crashes? If you're also experiencing the same issue, don't worry, this article will provide 6 ways to help you to solve it.
1. Disk Utility First Aid
Disk Utility Fist Aid feature can fix certain disk or volume problems. Here we check the startup disk and startup volume, and we need to restart the mac into macOS Recovery to check your startup disk or startup volume. (Hold down command + R on your keyboard immediately after your Mac begins to restart. Continue holding both keys until you see the Apple logo or a spinning globe. Startup is complete when you see the macOS Utilities window.)
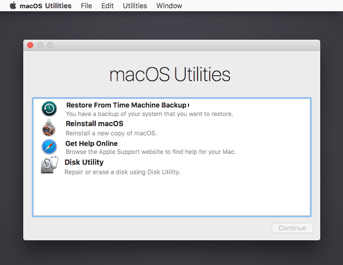
Select Disk Utility in the macOS Utilities window, then click Continue. Select a disk or volume , then click the First Aid button. Click Run, then click Continue. If you check your startup volume (Macintosh HD), make sure you also check your data volume (Macintosh HD - Data).
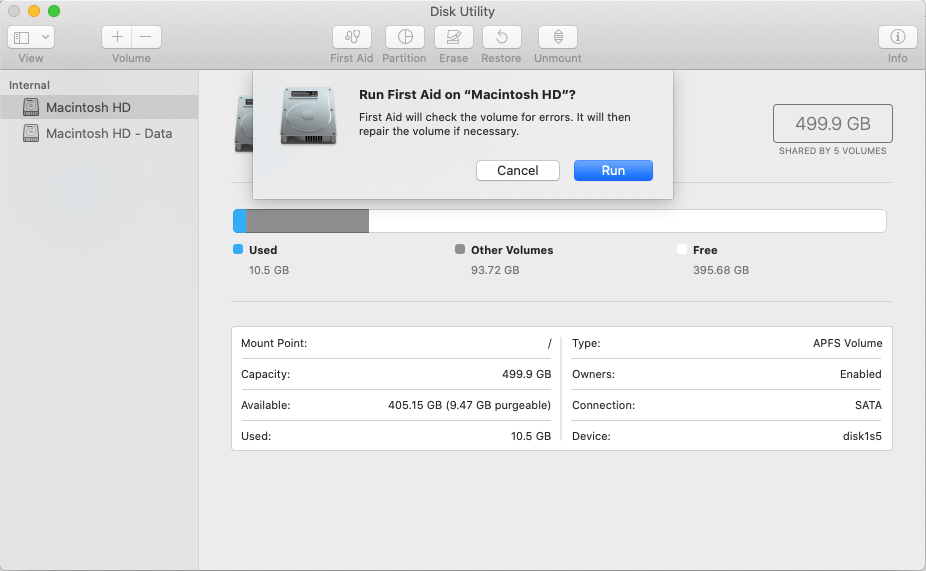
2. Mac crashes during the sleep mode
If your mac crash goes into the sleep mode every time, it’s necessary to reset both NVRAM and SMC. Before make sure there is no other external hard drive and external display connect with your Mac.
Reset the NVRAM: Hold down command + option +P +R on your keyboard immediately after your Mac begins to restart. Continue holding both keys until you see the Apple logo or a spinning globe. Then your Mac will boot normally.
Reset the SMC: Hold down shift + option + control +R on your keyboard immediately after your Mac begins to restart. Continue holding both keys until you see the Apple logo or a spinning globe. Then your Mac will boot normally.
3. Some startup items are not working
Check all startup items on your Mac, and view if the issue is related to startup items, login items, or kernel extensions. Here we use PowerSuite to check all mac startup items and other login items. Download and install PowerSuite on the Mac.
Run PowerSuite and choose Startup Boost in the sidebar. It will display all startup items and other login items on this Mac.
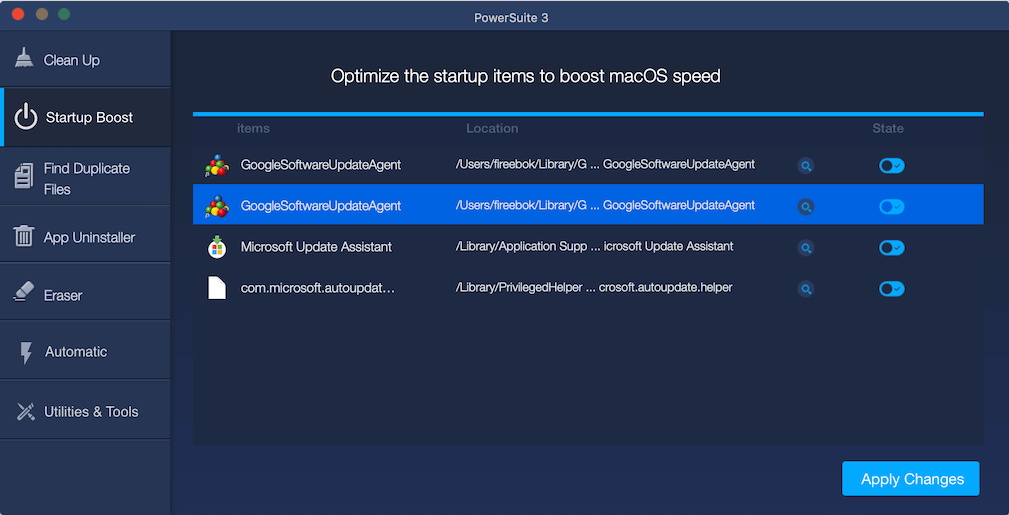
Click the switch button to disable the unwanted startup items and service. Then click “Apply Changes” button to save.
4. Some old 32 bit background applications crash Mac
As we known, all 32 applications can’t work on the new macOS Catalina. If some old 32 bit background applications or binary executable still been used in your Mac, it may cause the high memory and cpu usage on the Mac, and eventually cause your Mac to crash. Here we scan and remove all 32 bit applications and their related files with PowerSuite. Download and install PowerSuite on the Mac.
Run PowerSuite and choose App Uninstaller in the sidebar and click Scan all Application button. After the scan is complete, click the From 32 bit to 64 bit sort option, then select the 32 bit application in the left window, and its related files will be displayed in the right window and click the Remove button to uninstall.
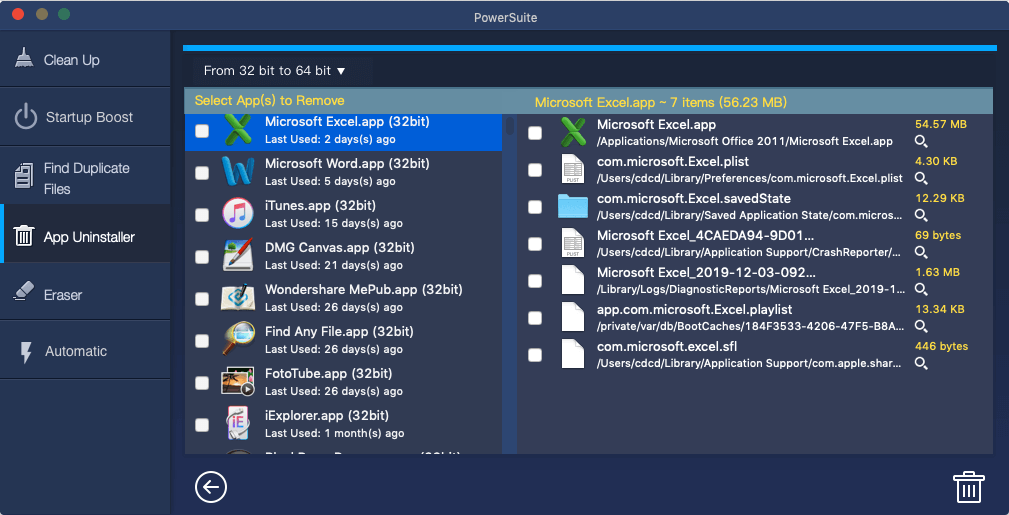
5. Use macOS Recovery to reinstall macOS
Please backup your Mac with Time Machine before you start to reinstall macOS. (Hold down command + R on your keyboard immediately after your Mac begins to restart. Continue holding both keys until you see the Apple logo or a spinning globe. Startup is complete when you see the macOS Utilities window.)
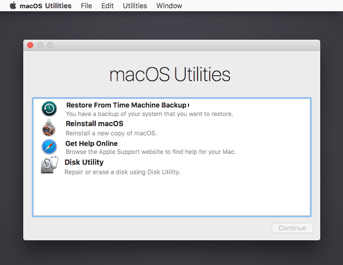
Select the Reinstall macOS option, and click Contiune and choose a disk to install, then follow the steps to complete the installation.
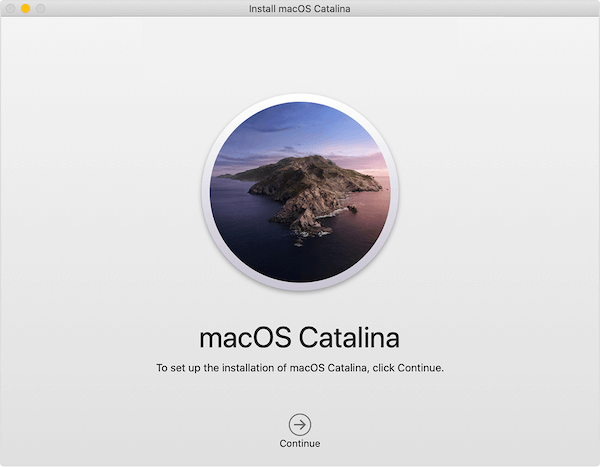
6. Downgrade from macOS Catalina to macOS Mojave
If you have backed up your Mac with Time Machine before upgrading to macOS Catalina, you can download from macOS Catalina to macOS Mojave with Time Machine Backup. (Hold down command + R on your keyboard immediately after your Mac begins to restart. Continue holding both keys until you see the Apple logo or a spinning globe. Startup is complete when you see the macOS Utilities window.)
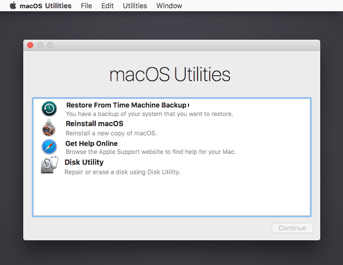
Select the Restore From Time Machine Backup option, then select a macOS Mojave backup and click Contiune again. After the restore process is complete, the Mac will automatically restart and boot directly into the MacOS Mojave.
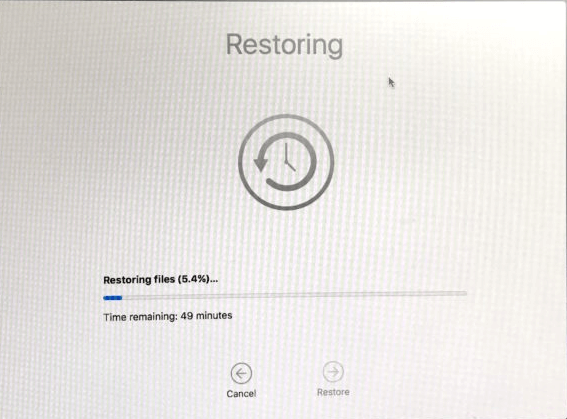
About Fireebok Studio
Our article content is to provide solutions to solve the technical issue when we are using iPhone, macOS, WhatsApp and more. If you are interested in the content, you can subscribe to us. And We also develop some high quality applications to provide fully integrated solutions to handle more complex problems. They are free trials and you can access download center to download them at any time.
| Popular Articles & Tips You May Like | ||||
 |
 |
 |
||
| Five ways to recover lost iPhone data | How to reduce WhatsApp storage on iPhone | How to Clean up Your iOS and Boost Your Device's Performance | ||
