Since we have stored many iPhones and Macs and uploaded them to iCloud, such as iCloud drive files, iCloud photos and videos, iCloud contacts, iCloud messages, iCloud notes, 3rd-party app data, etc. We need to face the problem that iCloud data may not sync on one of our Mac or iPhone in time sometimes. Especially when we have turned on the iCloud photos, iCloud contacts, etc. options for syncing, but the iCloud data still does not appear in our Mac and iOS devices. In this article, we will discuss how to force iCloud data sync manually on Mac or iPhone.
Check Apple ID account and iCloud storage
Please check and make sure that your Mac and iPhone use the same iCloud account. On your iPhone, go to Settings – > Apple ID and it will list all Mac devices, iOS devices, Apple Watch devices. On your Mac, open System Settings/System Preferences – > Apple ID and you will see all your devices. All these online devices can share and sync the same iCloud data. View and check your iCloud storage space by the way, make sure your iCloud still has enough storage.
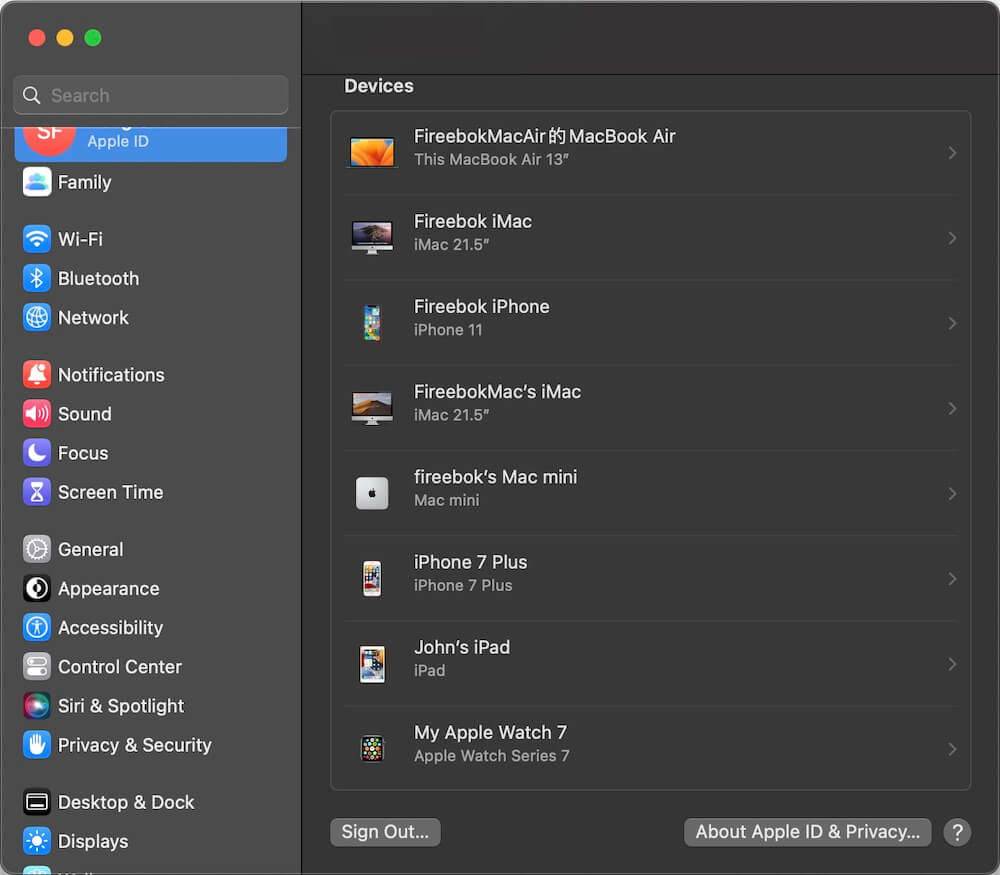
Manually Sync iCloud data on Mac
1. Turn iCloud data on or off in your Apple ID settings. On a Mac, open System Settings/System Preferences -> Apple ID -> iCloud, unselect and select the iCloud Photos, iCloud Mail, iCloud Contacts, iCloud Calendars, iCloud Reminders, iCloud Safari, iCloud Notes and more iCloud data to refresh the iCloud data. Or turn iCloud Photos on or off in the Photos app.
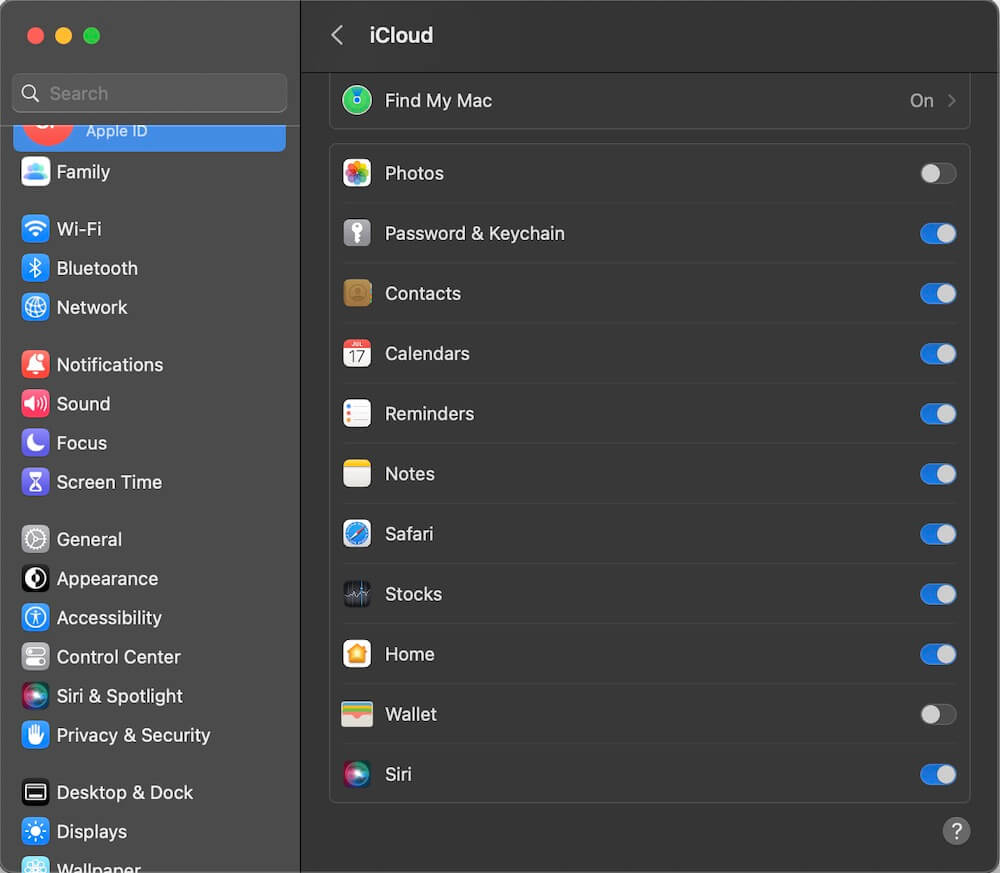
2. Upload a new file to iCloud Drive to wake up the sync process. Have a try to upload a new document or other file format file to iCloud Drive, and then it will wake up the iCloud sync process.
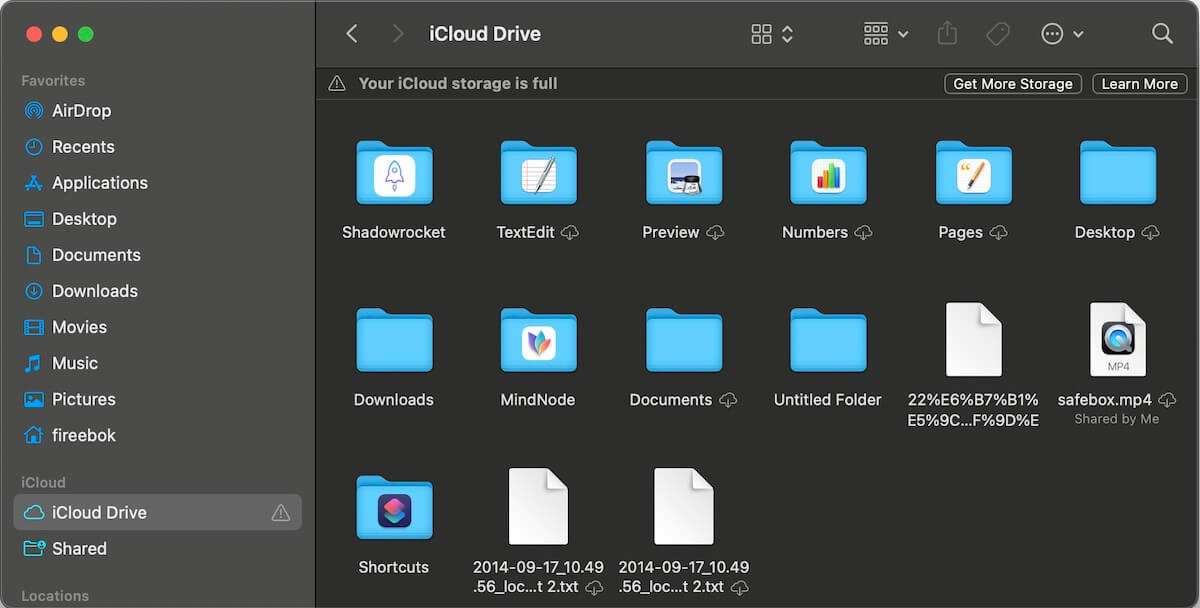
3. Sign out and sign in to your Apple ID. When you sign out your Apple ID, it will remove each service and certain data from this Mac, including your iCloud contacts, calendars, photos, documents, health, activity, Safari tabs, and other app data. After sign in to your Apple ID again, these iCloud data will be downloaded and added to this Mac again.
4. Turn on Content Caching for iCloud Content. On a Mac, open System Settings -> General -> Sharing -> Content Caching. On an old Mac, go to System Preferences -> Sharing -> select the option: Content Caching -> Cache: Only iCloud Content. Turn on this option will cache iCloud content, such as photos and documents and other iCloud data on this Mac.
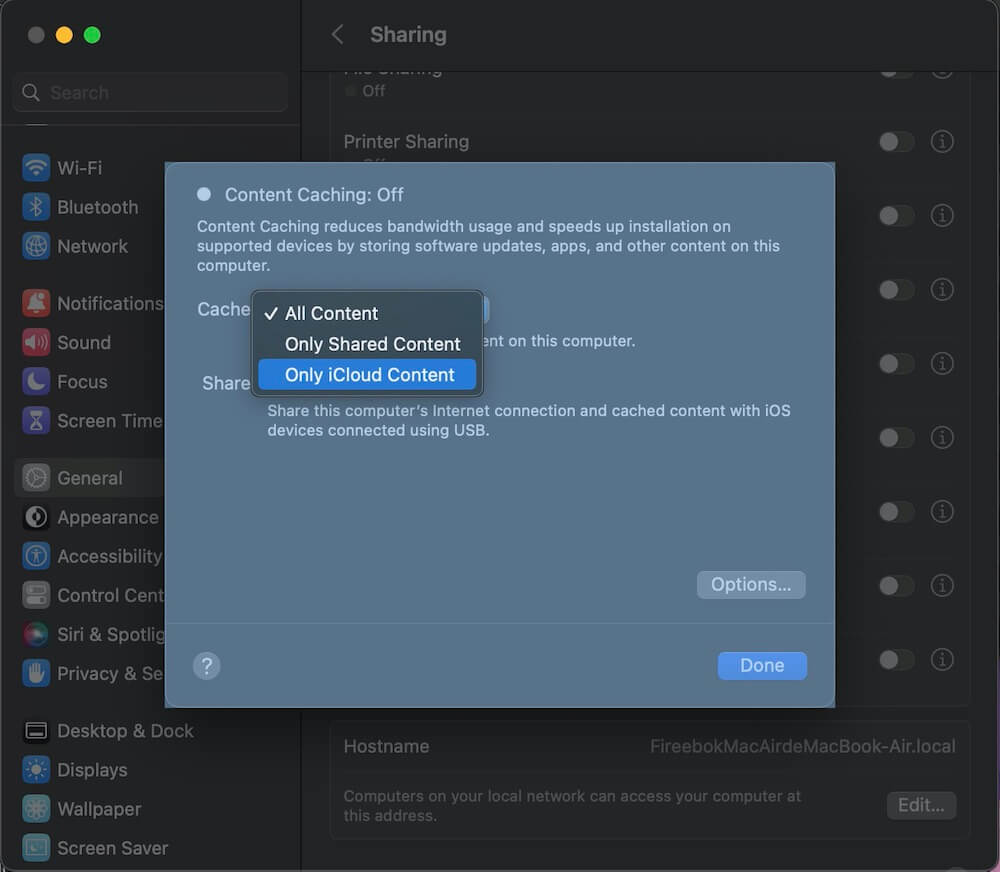
Manually Sync iCloud data on iPhone
1. Turn iCloud data on or off in your iPhone Apple ID settings, go to iPhone Settings -> Apple ID -> iCloud -> Tap Show All under APPS USING ICLOUD. Tap and unTap the iCloud Photos, iCloud Mail, iCloud Contacts, iCloud Calendars, iCloud Reminders, iCloud Safari, iCloud Notes and more iCloud data to refresh the iCloud data.
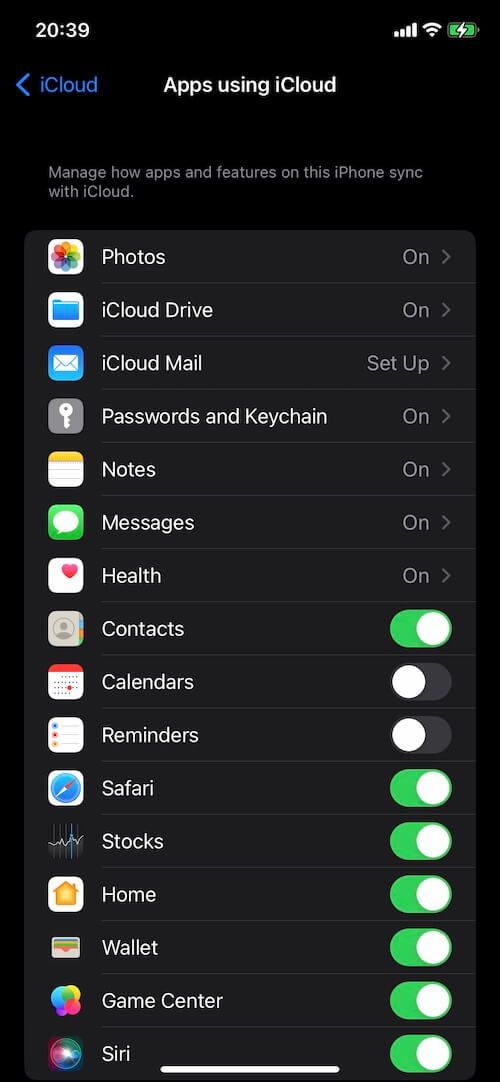
2. Share a new photo or image to File application. Open Photos application on your iPhone, and select a photo and tap the share button, scroll down the menu and select “Save to Files”. And then open File app on your iPhone, it will start sync your iCloud data.
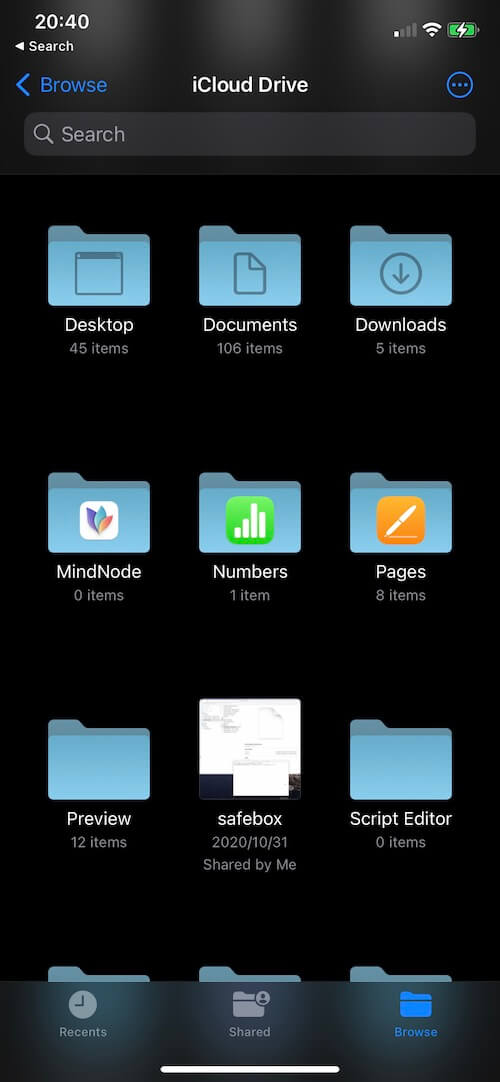
3. Sign out and sign in to your Apple ID. When you sign out your Apple ID, it will remove each service and certain data from this iPhone, including your iCloud contacts, calendars, photos, documents, health, activity, Safari tabs, and other app data. After sign in to your Apple ID again, these iCloud data will be downloaded and added to this iPhone again.
About Fireebok Studio
Our article content is to provide solutions to solve the technical issue when we are using iPhone, macOS, WhatsApp and more. If you are interested in the content, you can subscribe to us. And We also develop some high quality applications to provide fully integrated solutions to handle more complex problems. They are free trials and you can access download center to download them at any time.
| Popular Articles & Tips You May Like | ||||
 |
 |
 |
||
| How to Recover Deleted Text Messages from Your iPhone | Top 6 reasons WhatsApp can’t backup | How to Clean up Your iOS and Boost Your Device's Performance | ||
