Some Mac users have reported that the Messages app frequently crashes or quits unexpectedly after updating to macOS Sequoia 15.4. In many cases, the app closes without showing any warning or error message. Others also report that Mac Messages no longer syncs chat history across their iPhone and iPad devices. If you're experiencing similar issues, follow the steps below to troubleshoot and resolve the problem.
1. Turn Off VPN and Check Your Network
If you’re using a VPN service, try disabling it to ensure it’s not interfering with your internet connection. A poor or unstable network may cause sync and crashing issues with the Messages app.
To test your current internet speed:
• Open the Terminal app (found in /Applications/Utilities), Type the following command: networkQuality and press Return:
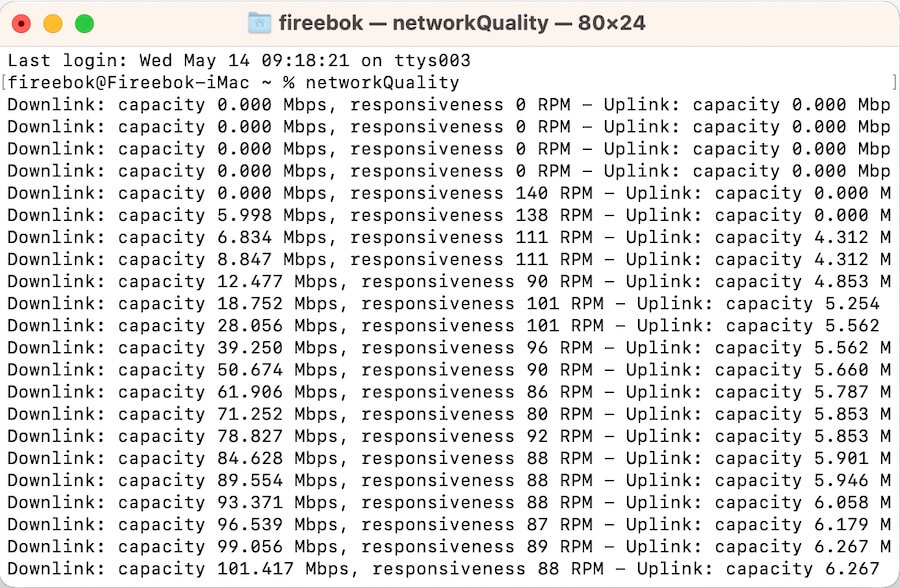
This will display your current download and upload speeds.
2. Check iCloud Messages Settings
Ensure that iCloud Messages is properly enabled:
1. Open Messages -> Settings -> iMessage tab.
2. Make sure "Enable Messages in iCloud" is checked. Click the "Sync Now" button to force a manual sync of your messages.
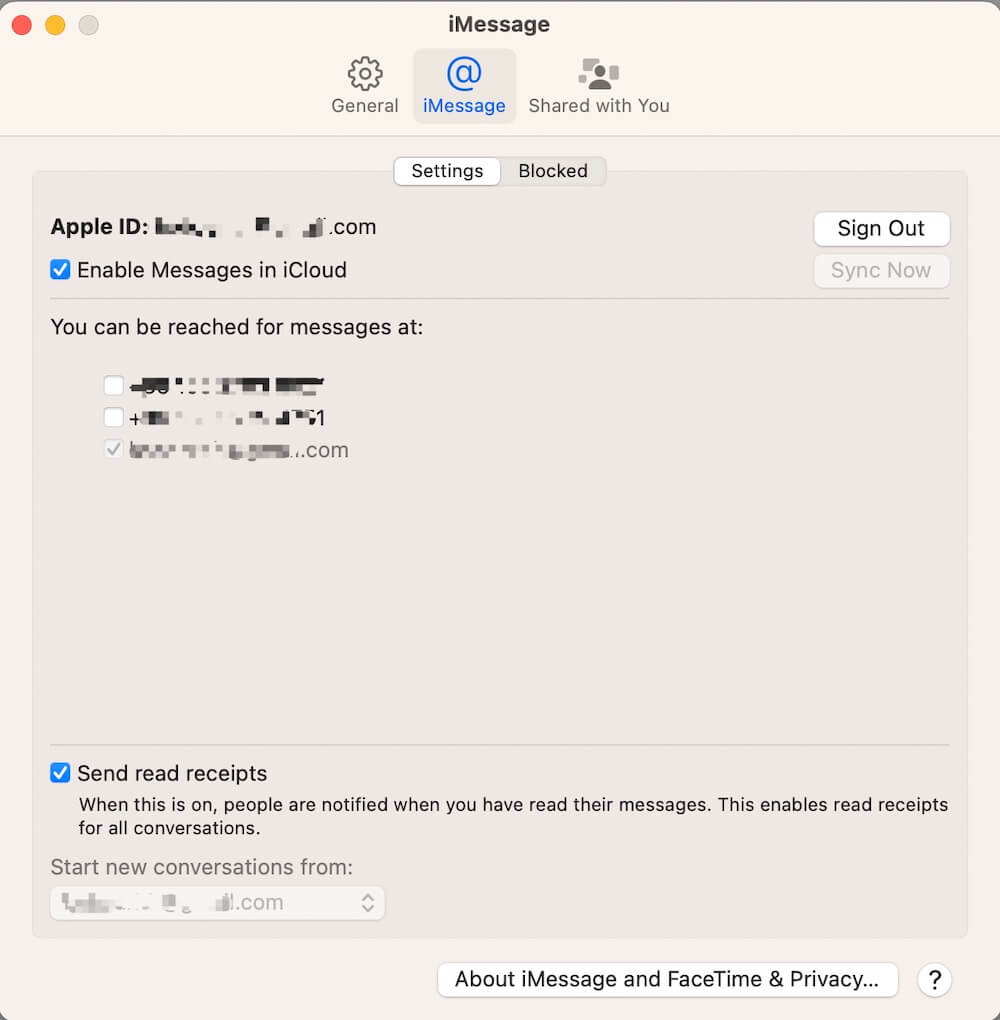
3. Free Up Mac Storage Space
Low disk space can affect Mac app performance. Check if your Mac storage has enough free space. To check and manage your storage:
1. Open System Settings -> General -> Storage.
2. Empty the Trash and click the "Optimize…" button to automatically optimize your storage.
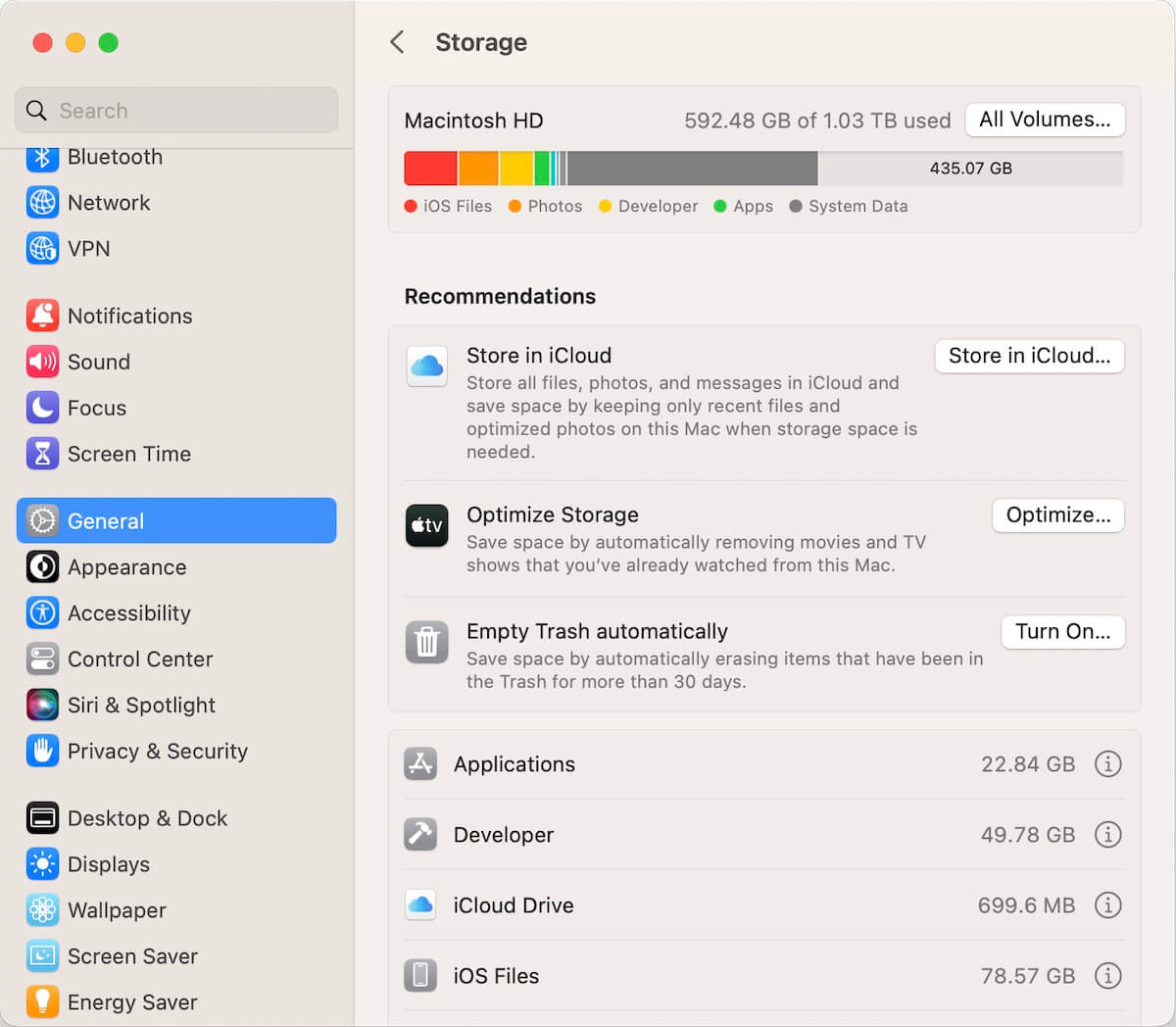
If most of your storage is taken up by System Data, consider using a third-party tool like PowerSuite to clean up system junk. This can help remove cache files, logs, application support data, Time Machine local snapshots, and more.

4. Add Messages to Full Disk Access
In some cases, file permission issues may cause the Messages app to crash. Granting Full Disk Access can help:
1. Open System Settings -> Privacy & Security -> Full Disk Access.
2. Click the “+” button and add the Messages app. This will allow Messages to access necessary data and settings on your Mac.
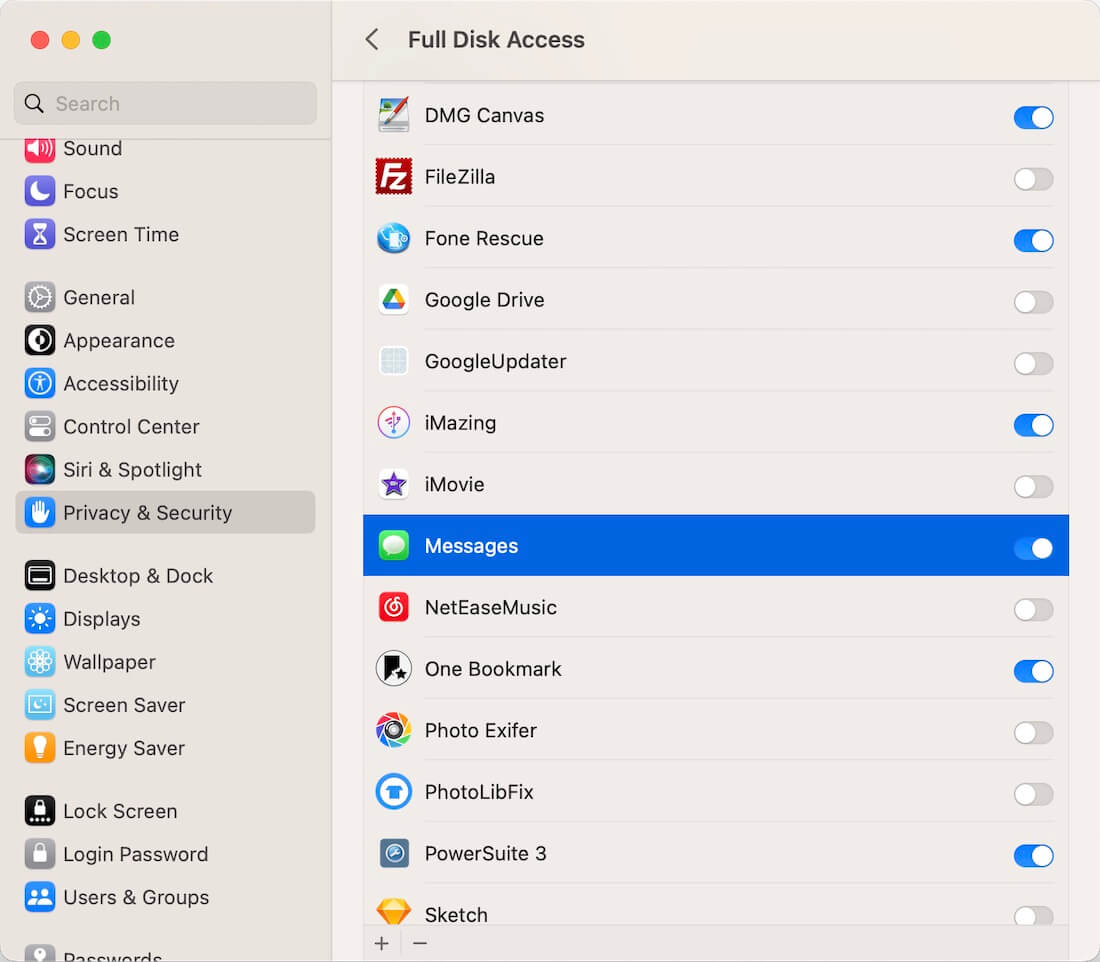
5. Sign Out and Sign Back Into Messages
If the issue persists, try signing out of your iMessage account and signing back in:
1. Go to Messages -> Settings -> iMessage. Click Sign Out.
2. After signing out, log back into your iMessage account to re-sync your messages.
If none of the above steps work, consider restarting your Mac or reinstalling macOS if the problem continues. Hopefully, one of these solutions helps restore full functionality to your Messages app.
| More Related Articles | ||||
 |
1. How to sync all your bookmarks on different browsers on Mac? 2. How to fix your macOS system storage is so huge |
|||
About Fireebok Studio
Our article content is to provide solutions to solve the technical issue when we are using iPhone, macOS, WhatsApp and more. If you are interested in the content, you can subscribe to us. And We also develop some high quality applications to provide fully integrated solutions to handle more complex problems. They are free trials and you can access download center to download them at any time.
| Popular Articles & Tips You May Like | ||||
 |
 |
 |
||
| Five ways to recover lost iPhone data | How to reduce WhatsApp storage on iPhone | How to Clean up Your iOS and Boost Your Device's Performance | ||