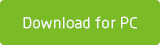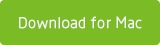With the release of iPhone 7 and 7 Plus, Apple’s iPhone has essentially become the best point-and-shoot camera in the world. Whether you’re a hobbyist or experienced professional, there’s something satisfying about being able to hold up your iPhone and capture a beautiful image. Especially The new camera features a flicker sensor that reads the flickering of artificial light. With the help of the flash, it can compensate for it when shooting images and video.

The issue about iPhone 7 camera
But it's also because of the flickering of artificial light, it brings new issues to the customer when they use FaceTime to make video calls. Many iPhone 7 and iPhone 7 plus users feedback that their iPhone front camera flickering during the FaceTime call or video recording. There are some solutions may be can fix this issues.
How to fix this problem.
Solution 1. Turn off the portrait mode in iPhone 7 Plus.
The iPhone 7 Plus is a fantastic camera in low light — that is, unless you’re in Portrait Mode. The camera, as you know, is actually two: one wide-angle lens and one telephoto lens. The wide-angle has a generous f/1.8 aperture good for letting in a lot of light. The telephoto lens, meanwhile has an f/2.8 aperture which doesn’t perform as well in the dark. Because Portrait Mode requires using both lenses, low-light results tend to be lackluster and noisy.
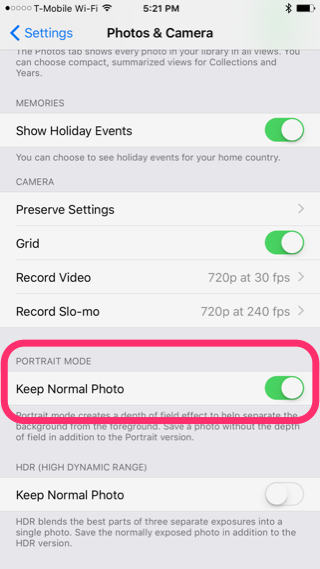
Because Portrait Mode is still in beta, keep your subjects as simple as you can for optimal results. After turning off Portrait Mode, It will reduce the flicker sensor factor when focusing on people face and objects borders in video Calls.
Solution 2. Disabling 60 FPS video recording on the iPhone
By default, the iPhone records video at 30 FPS, but newer model iPhone 7 and iPhone 7 plus support video recording at a silky smooth 60 FPS (frames per second) at a full 1080p resolution. Capturing video at 60 FPS, you’re getting very smooth high frame rate video which is great for both amateur and professional uses. Disable this high frame rate video capture mode will may help you to deal with the flickering problem.
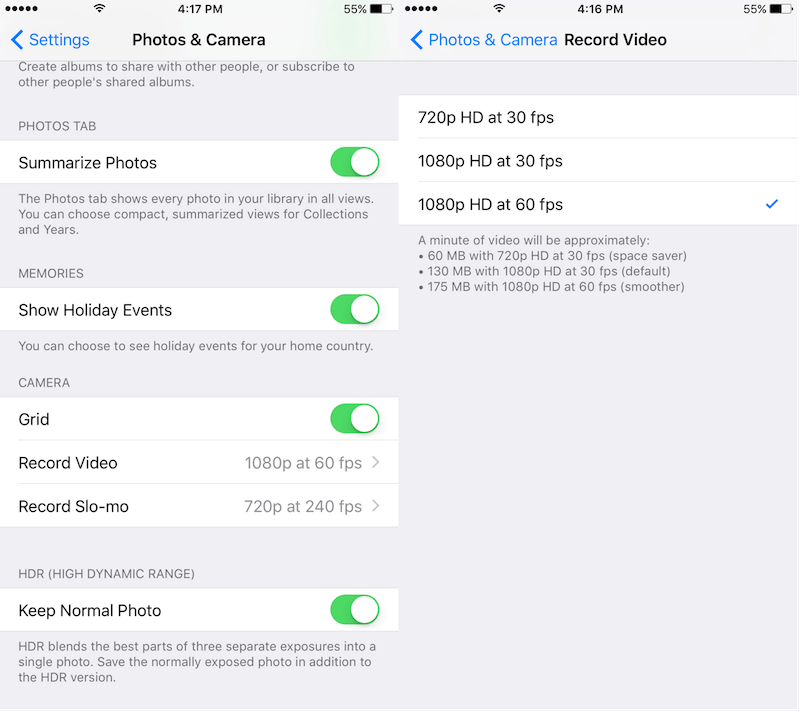
Solution 3. Hard reboot of your iPhone
You can restart or force-restart your iPhone to completely stop all processes, which might help you fix this flickering concern. To force restart your iPhone, just press and hold both of the “Sleep” and “Home” button at the same time for 10 seconds until the Apple logo appears on the screen.
Solution 4. Restore iPhone from backup
You’d better backup your device before you begin this tips, because this method will remove your all data on your device. You can back up iPhone with iTunes or iCloud.
Step 1: Make sure that you sign out of iCloud. Go to Settings > iCloud > Sign Out. Otherwise, your device might remain in Activation Lock.
Step 2: Go to Settings > General > Reset. Then tap Erase All Content and Settings.
Step 3: Restore your device from an iTunes or iCloud backup.
Learn how to restore your device from a backup in iCloud or iTunes. https://support.apple.com/en-us/HT204184
Solution 5. Change your iOS version.
Many customer found this issue after upgrade to iOS 10 version. If the issue never occurred before upgrading to iOS 10, you can downgrade iOS 10 on your device and reinstall lower iOS 10 to resolve the issue. Or update to the Higher iOS 10.2 version, but the iOS 10.2 is still in beta. So you can choose to downgrade to lower iOS 10 version or update to iOS 10.2 beta version.
How to downgrade to lower iOS 10 version.
Step 1: Backup your iPhone. In order to roll back to the lower iOS 10, you need to wipe, then restore your phone. So you’ll want to back up your device with iTunes or on iCloud first.
Step 2: Download lower iOS 10 firmware. You need to manually download the iOS 10 file for your device. Head to IPSW Downloads, find your device, then download the lower version of 10.0.1~10.0.3 they offer.
Step 3: Finally, plug your iPhone 7 or iPhone 7 plus device into your computer, open up iTunes, then click on your iOS device in iTunes. Option-Click (Shift-Click on Windows) the “Restore iPhone” button in iTunes, then select the IPSW you downloaded in step two. Your iPhone will get wiped and restored as if its a new device.
How to upgrade to iOS 10.2 beta 7
Step 1: Register your account for the iOS 10.2 public beta. Go to beta.apple.com on the iPhone or iPad you want to enroll in the beta.Tap on Sign up to get started. Enter you Apple ID email address and password. Tap Sign in. Tap Accept to agree to the terms and conditions.
Step 2: Backup your iPhone. You need to backup your device before wiping and restore your phone. You can back up iPhone with iTunes or iCloud.
Step 3: Download the configuration profiles of iOS 10.2 beta. Apple is using configuration profiles to validate devices for the iOS 10.2 public beta. Go to beta.apple.com --> Tap the iOS tab --> Tap on Download profile. Once your iPhone or iPad has finished rebooting, it should start to download iOS 10.2 automatically.
Solution 6.Take it to App Store and replace a new one.
If all the solutions still doesn’t work for your device, just take back to Apple Store and let them deal with it. If the stuff at the genius bar can’t fix your camera problem, they will replace it with the new one. And they will not charge you.

If your iPhone has ever suffered data loss, Fone Rescue will bring them from dead. It lets you to recover data that is lost or accidentally deleted from your iPhone, iPad or iPod touch. It has the ability of recovering up to 15 different file types that contain information like photos, contacts, messages, notes, videos and social media. Using Fone Rescue, you can easily rescue erased files from any situations such as iOS update, iDevice damage and jailbreak.

- Fone Rescue
Recover lost or deleted SMS, contacts, photos, videos, notes and more for
your iPhone with ease.
For Window & Mac OS X
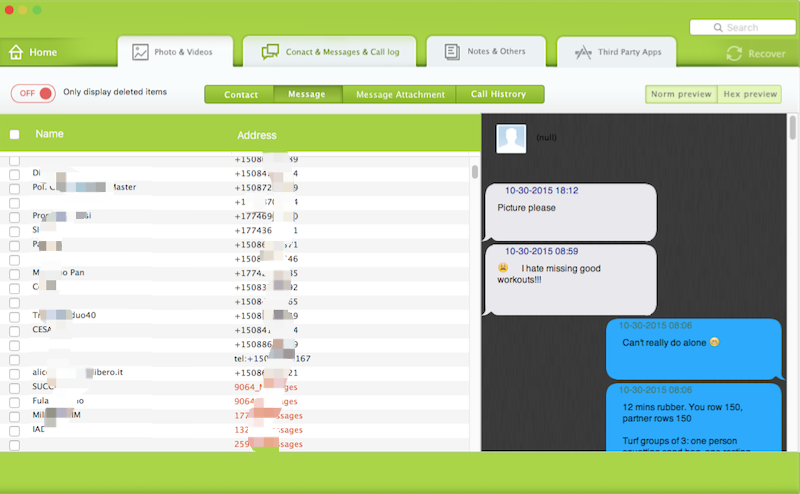
About Fireebok Studio
Our article content is to provide solutions to solve the technical issue when we are using iPhone, macOS, WhatsApp and more. If you are interested in the content, you can subscribe to us. And We also develop some high quality applications to provide fully integrated solutions to handle more complex problems. They are free trials and you can access download center to download them at any time.
| Popular Articles & Tips You May Like | ||||
 |
 |
 |
||
| How to Recover Deleted Text Messages from Your iPhone | Top 6 reasons WhatsApp can’t backup | How to Clean up Your iOS and Boost Your Device's Performance | ||