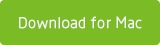Download Mac PowerSuite below to have a try. Note: This product requires Mac OS X 10.7 or later.
Part 1: Download & Install Mac PowerSuite to Get Started
First, download Mac PowerSuite onto your iMac or MacBook from the product page, then drag the app into your Applications folder.
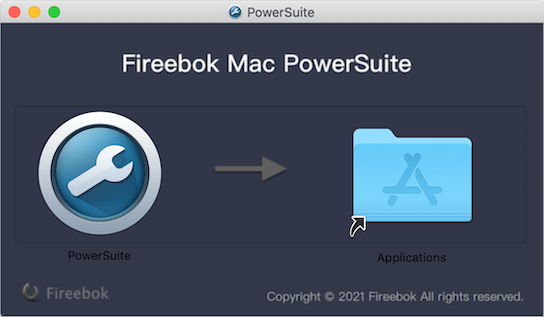
Part II: How to Use Mac PowerSuite on Mac
Open up Mac PowerSuite and you’ll see four modules on the main window: Clean Up, Find Duplicate Files, App Uninstaller and Eraser.
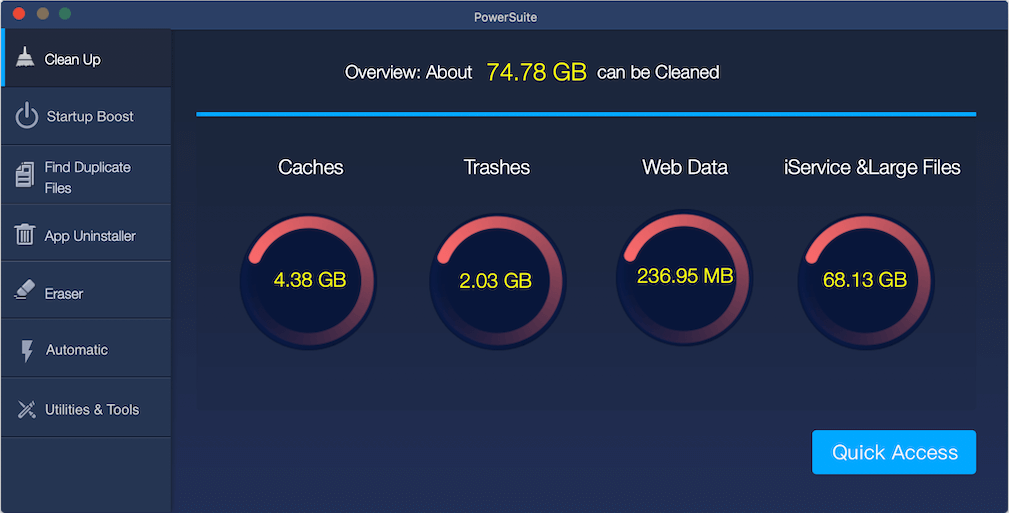
Clean Up
The Clean Up module is designed to remove junk files including Caches, Trashes, Web Data, iService & Large Files, Mac PowerSuite will scan your Mac for junk files automatically every time you launch the program, and show you which types of data occupy the disk space.
Next, click the Quick Access button to view these garbage files. Mac PowerSuite allows you to remove all or partial files by click the  button, and it lets you view the details of the data before removal. It is noteworthy that the some data like Web Form Values and iMessage Attachments may be useful to you.
button, and it lets you view the details of the data before removal. It is noteworthy that the some data like Web Form Values and iMessage Attachments may be useful to you.
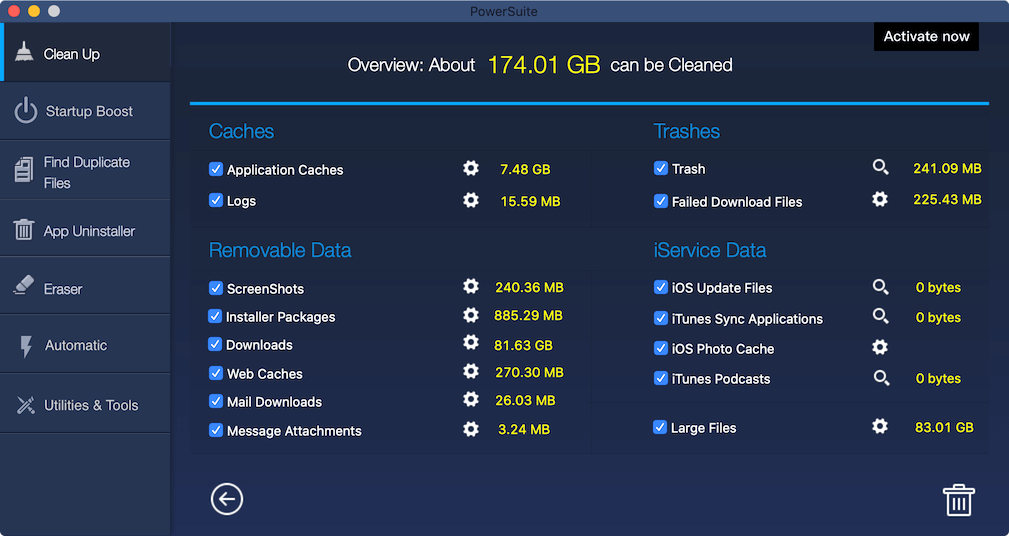
Startup Boost
The Start Boost module of Mac PowerSuite helps to find and disable all startup items on your Mac. You’re allowed to select which applications and service to remove from the startup items list.
1. Check the location to view the real startup process and background processes. Click the switch button to disable or enable the unwanted application and service. Then click “Apply Changes” button to save the changes.
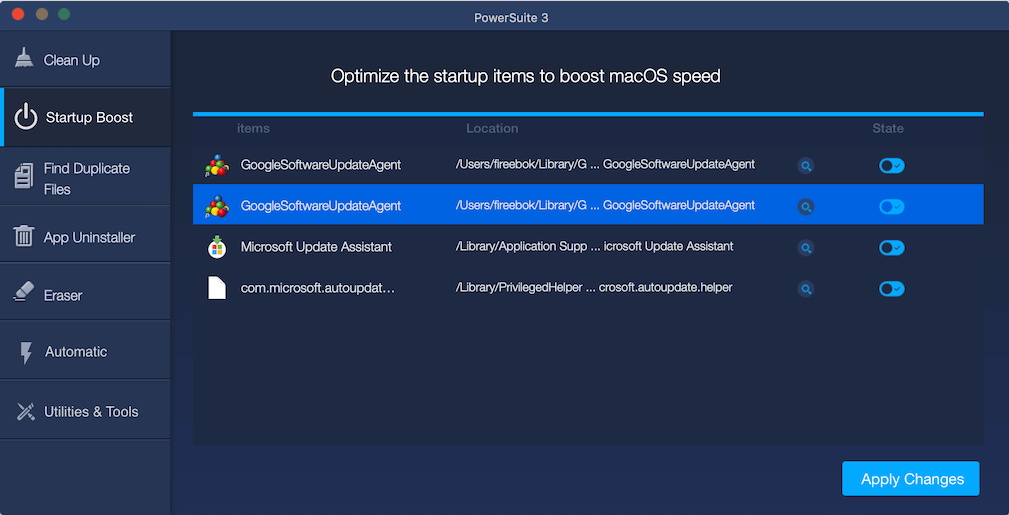
Find Duplicate Files
The Find Duplicate Files module of Mac PowerSuite helps to find and remove duplicates such as photos in iPhoto Library, documents etc. from your Mac. You’re allowed to select which files to remove to the Trash.
1. Simply add the file or folder to scan for duplicate files via Drag-Drop, then click the Quick Scan button;
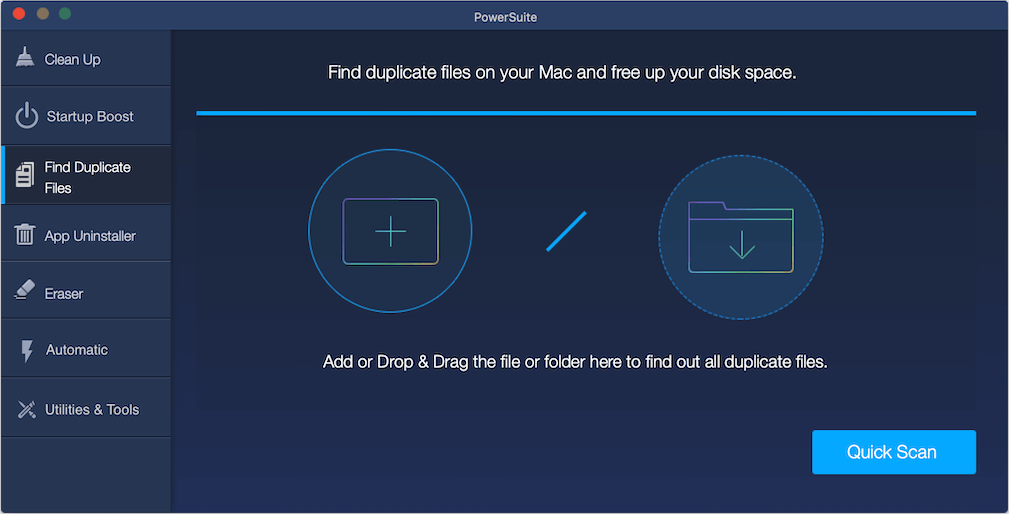
2. After the scan is finished, Mac PowerSuite will show you all duplicates in the window. Its built-in tool allows you to preview the photos, and Auto Check will keep the original file in a set of duplicates meanwhile discards the others.
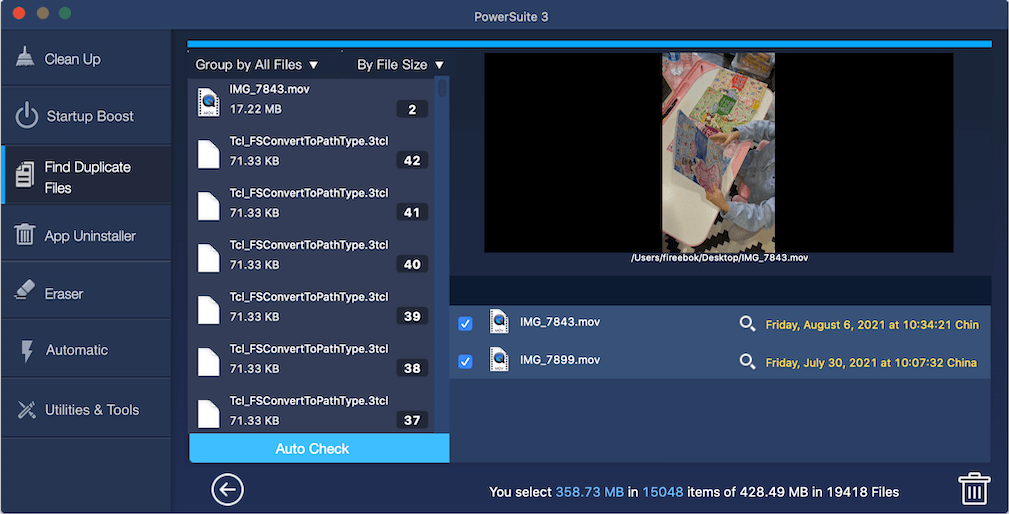
3. Select which duplicates or use Auto Check to remove by clicking  ;
;
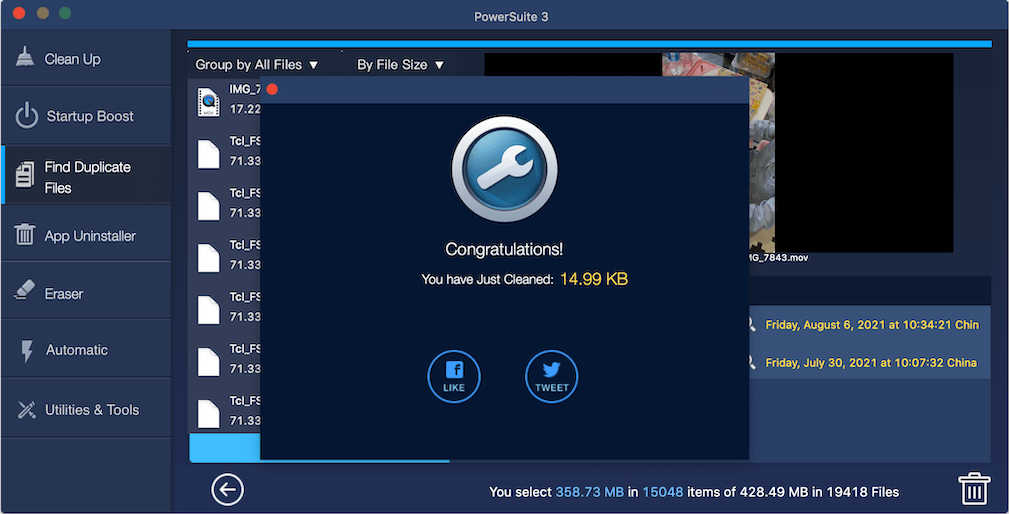
App Uninstaller
App Uninstaller in designed to uninstall your Mac software or plugin completely and permanently. App’s associated files like application state file, launch agents file, containers file, logs are hard to clear with common methods, this uninstaller help to clean up all these files for ever.
1. Click the App Uninstaller tab and select the app you want to uninstall in the middle panel;
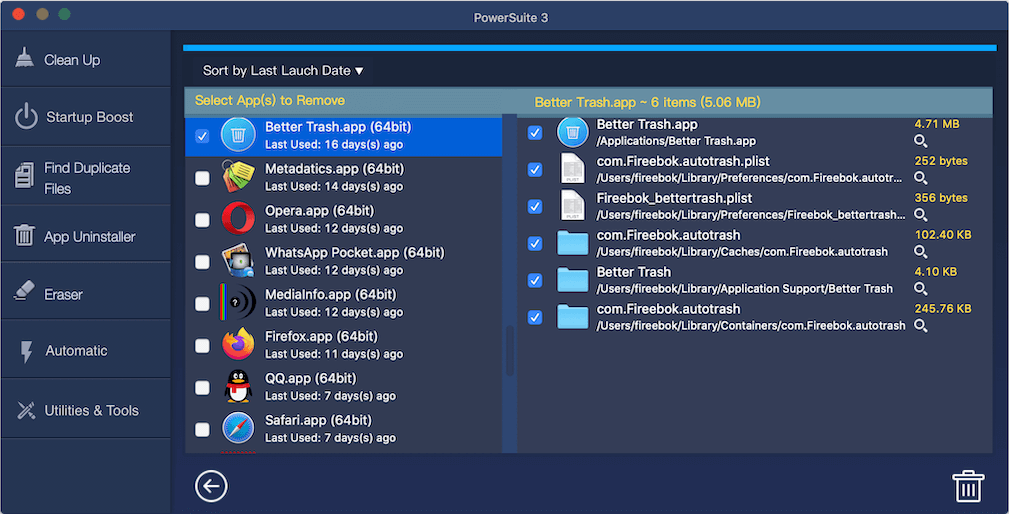
2. Click the  to delete the app and its associated files.
to delete the app and its associated files.
Eraser
The Eraser module will help to remove any unwanted files or personal information without leaving a trace.
1. Click the Eraser tab and add the file or folder you want to delete;
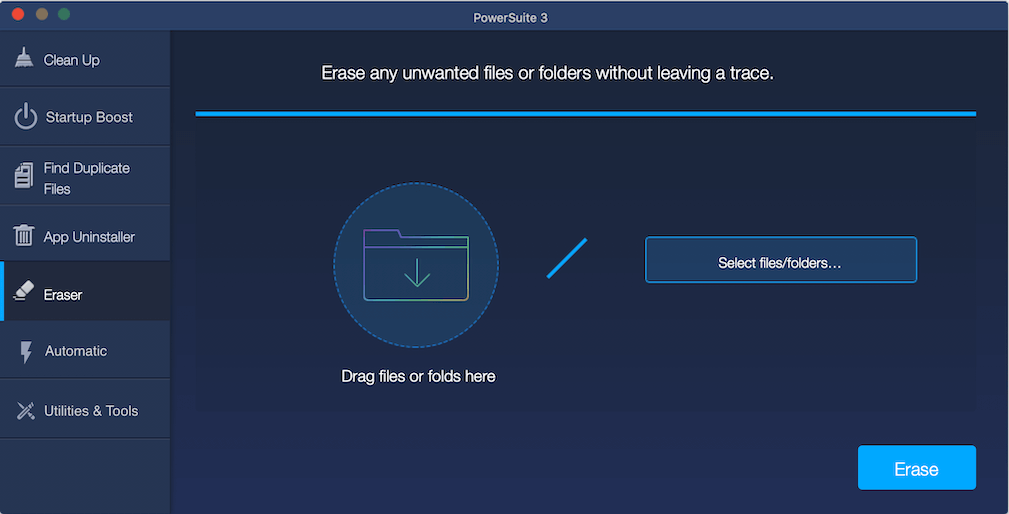
2. Click the Erase button to delete the information securely.
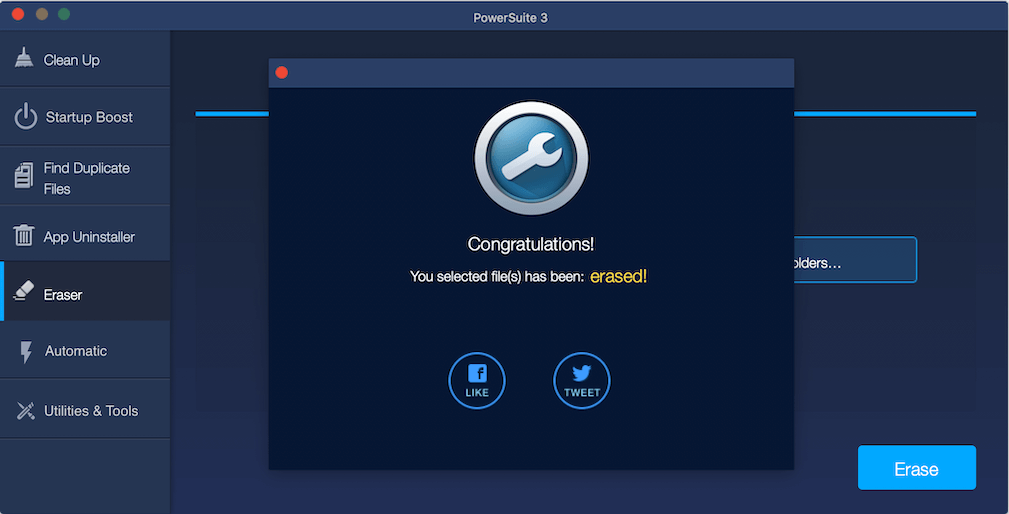
Automatic
The Auto-Cleanup module will help to automatically remove some selected objects and custom cleanup objects
1. Click the Auto clean up time frequency check button and select a time frequency: Daily, Every Week, Two Weeks, Monthly, Two Months to automatically clean up.
2. Select the Clean up objects Application Caches, Logs, Web Caches, Web History, Trash, Failed Download Files
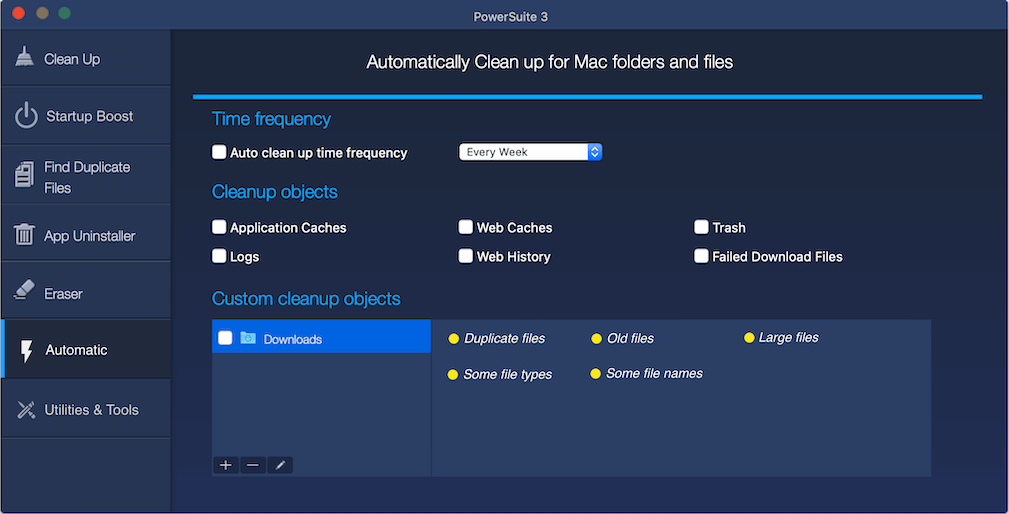
3. Click "+" button to select a custom folder to clean up, and select some remove rules: duplicate files, old files, large files, some file types, some file names
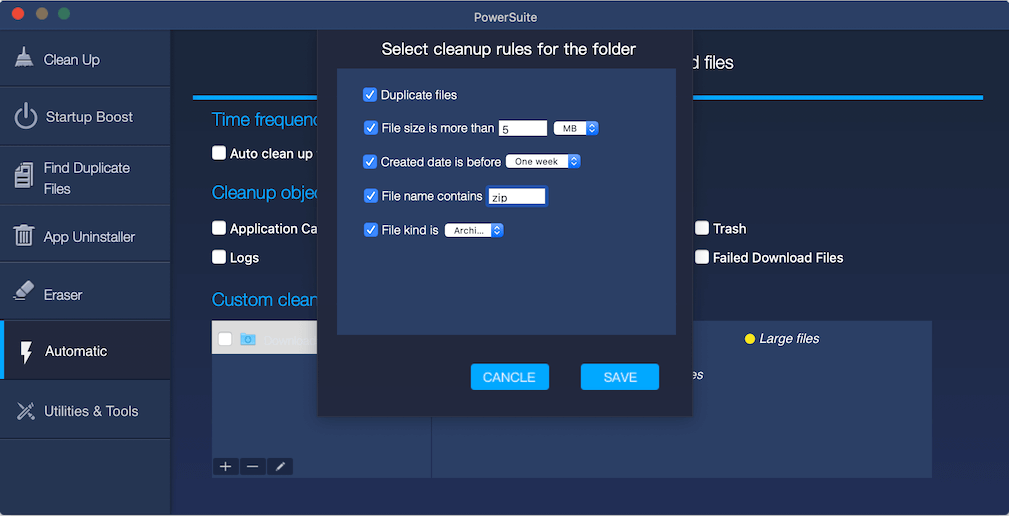
Have more questions or need help from us?
Contact our support team here.